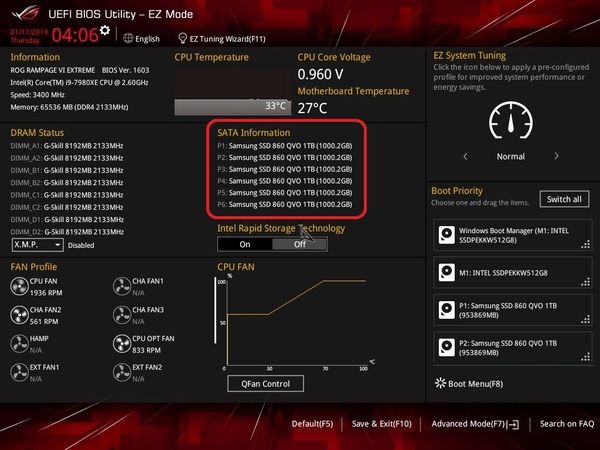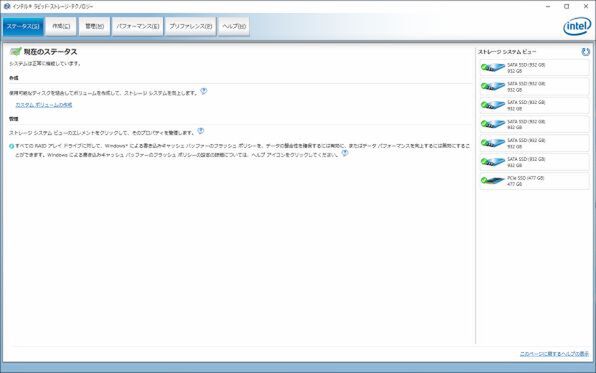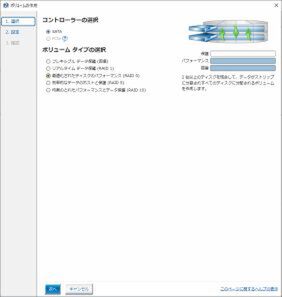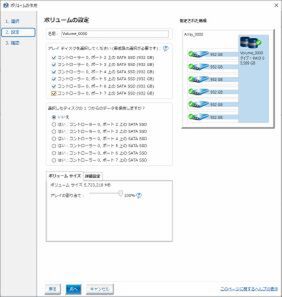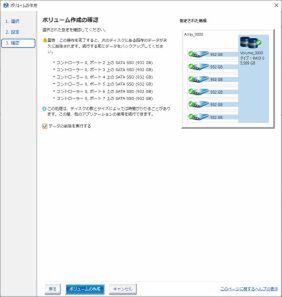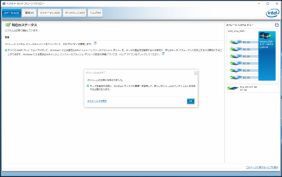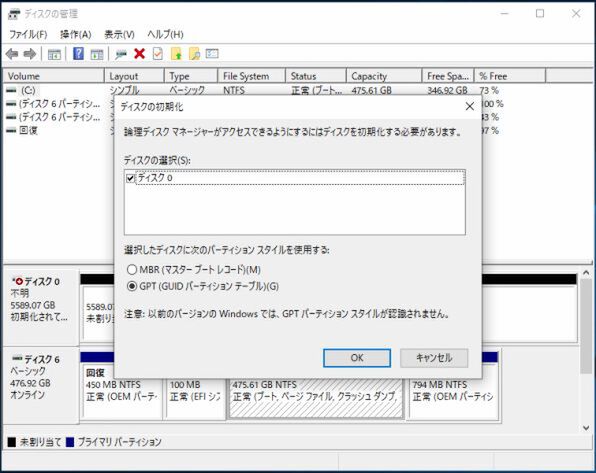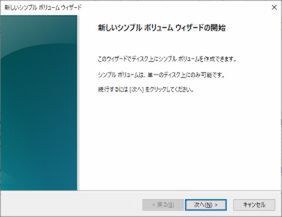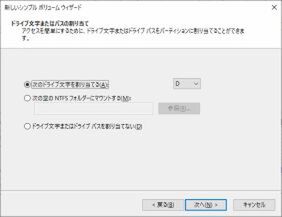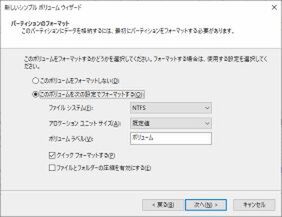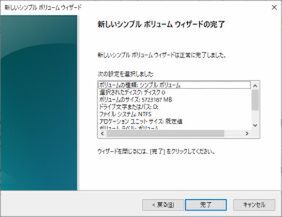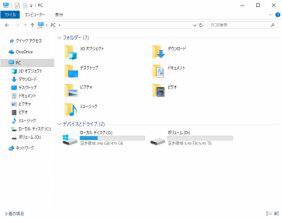さらばHDD、データドライブもSSDで運用する時代へようこそ
6TBでも9.3万円!SSD「860 QVO」6台でRAID 0を組んでみた
2019年01月25日 11時00分更新
文● ジサトライッペイ
提供: 日本サムスン
6台の860 QVOを設置してSATAポートに接続
Intel RSTの導入が終わったら、PCをシャットダウンして電源を切り、860 QVOを6台設置して、マザーボードのSATA 3.0ポートに接続する。マザーボードによっては一部のポートがM.2スロットなどと排他になっているので注意しよう。

WINBOTは最大で8台の2.5インチSSDを設置できるが、今回はマザーボードのポートの都合上、6台設置。

マザーボード側のSATAポートの数が6ポートとぎりぎりだった。
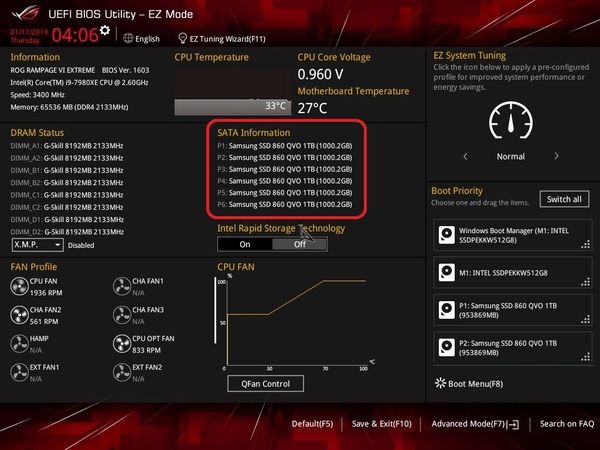
SSDの接続が終わったら、電源を入れてBIOSで6ポートぶん認識しているかを確認しよう。
Intel RSTでRAID 0のカスタムボリュームを作成
再びWindowsを起動し、Intel RSTからRAID 0のカスタムボリュームを作成し、「ディスクの管理」からボリュームを有効化すれば作業は終了だ。
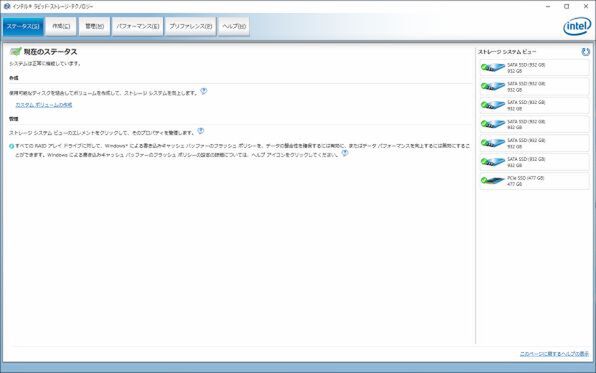
Intel RSTを起動すると「ステータス」画面の右側に接続しているストレージの一覧が見える。「カスタムボリュームの作成」をクリック。
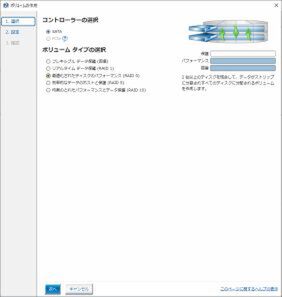
「最適化されたディスクのパフォーマンス(RAID 0)」にチェックを入れて、「次へ」をクリック。
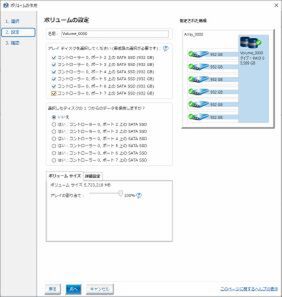
「アレイディスクを選択~」でRAID 0を構成する台数を決める。「コントローラー0,ポート2~」から「コントローラー0,ポート7~」まで6台すべてチェックを入れて「次へ」をクリック。
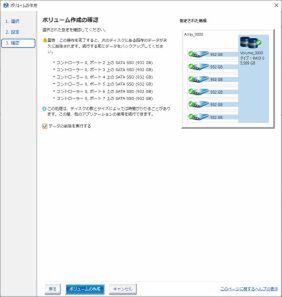
「データの削除を実行する」にチェックを入れて、「ボリュームの作成」をクリック。
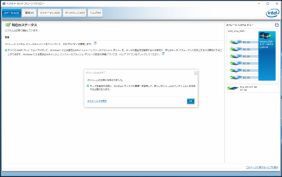
右上のストレージシステムビューで仮想ドライブのVolume_0000がきちんと構築できたかを確認し、「OK」をクリック。これでIntel RSTの設定は終わり。
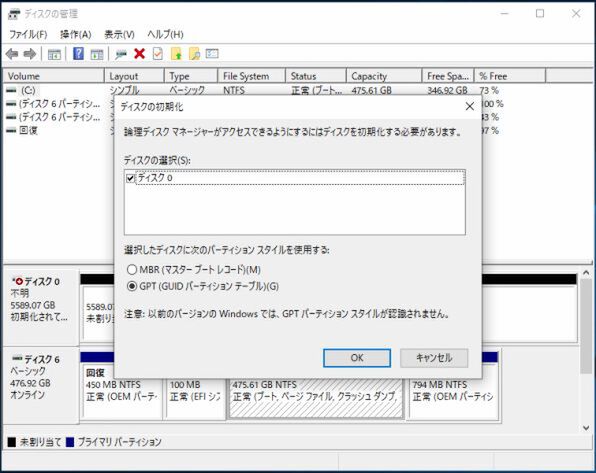
タスクバーにあるWindowsボタンで右クリックし、「ディスクと管理」に移動すると、さきほど作った仮想ドライブのVolume_0000がディスク0という名前で初期化するかどうか聞かれる。GPTで「OK」をクリック。

次にディスク0が未割り当ての領域になっているので、右クリックして「新しいシンプルボリューム」を選択して、ドライブとして使えるようにしよう。
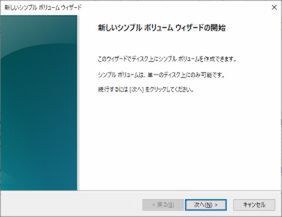
新しいシンプルボリュームの作成ウィザード。「次へ」をクリック。

ボリュームサイズはそのままで「次へ」をクリック。
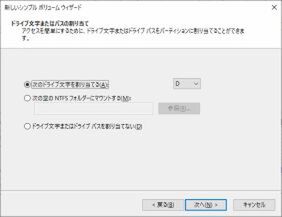
システムドライブ(Cドライブ)以外備えていないPCの場合、自動的にDドライブとして割り当てられるが、もちろんEやFに変更してもOK。「次へ」をクリック。
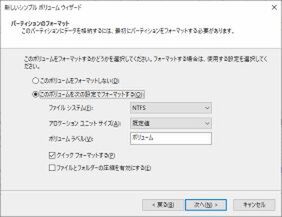
NTFSでフォーマット。「次へ」をクリックしてフォーマット開始。
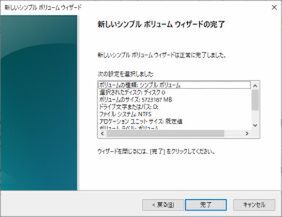
フォーマットが終了したら「完了」をクリックしてウィザードを終了。
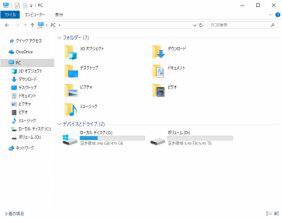
フォーマットが終わるとエクスプローラーから新しいドライブが見えるようになる。