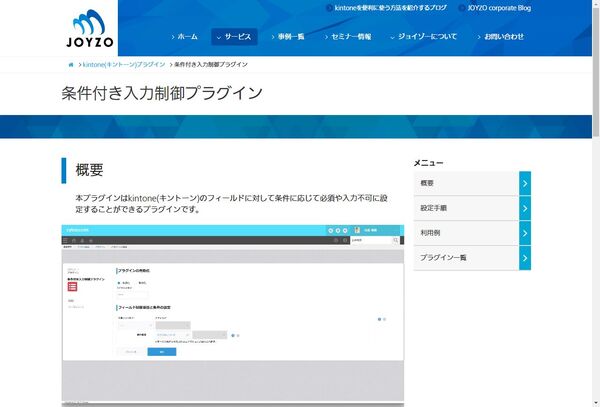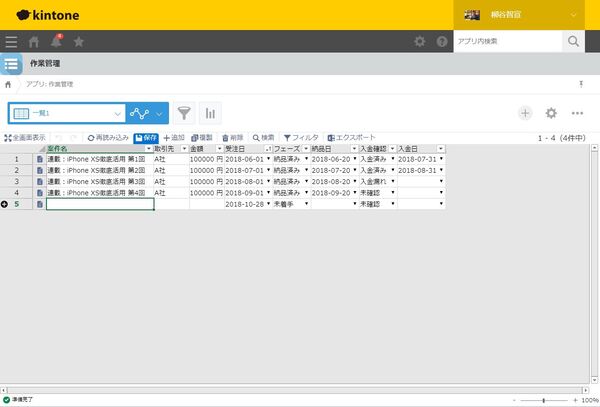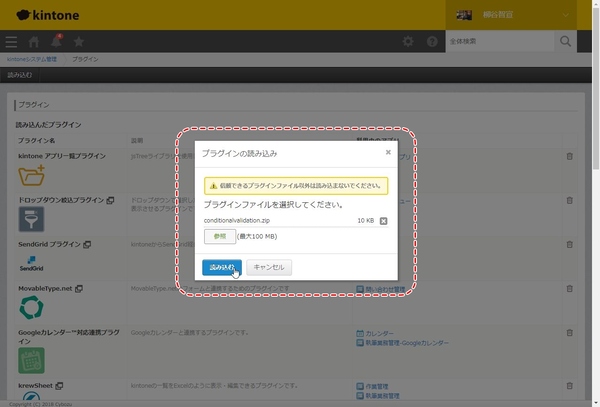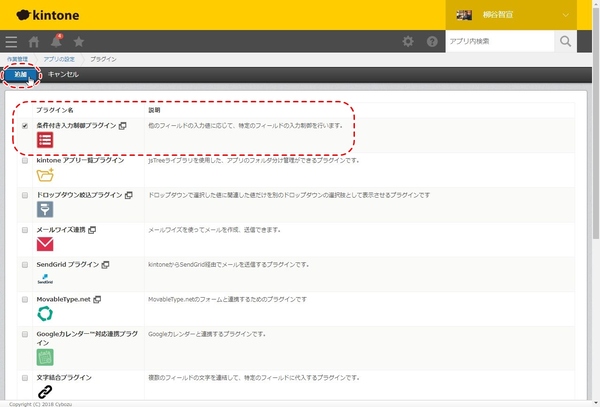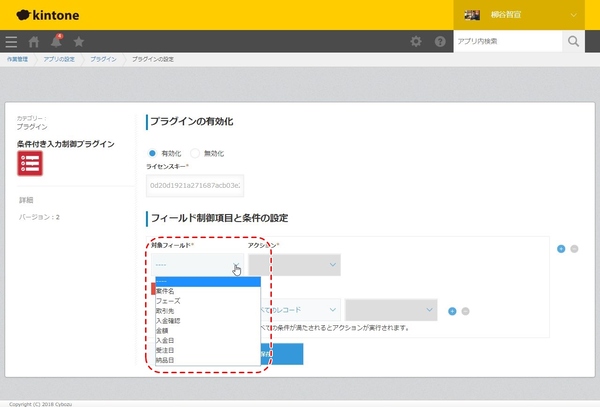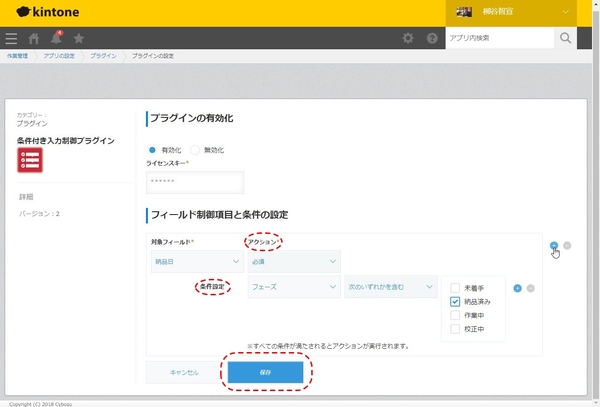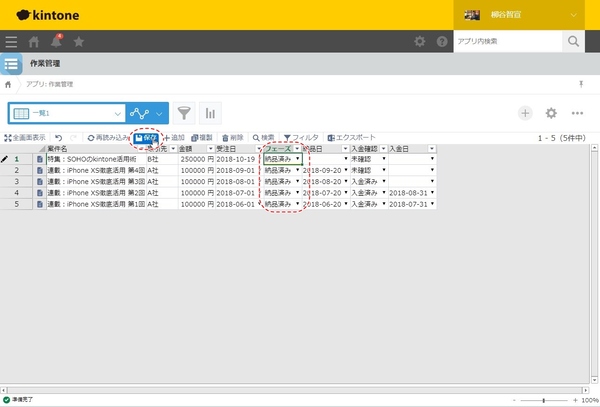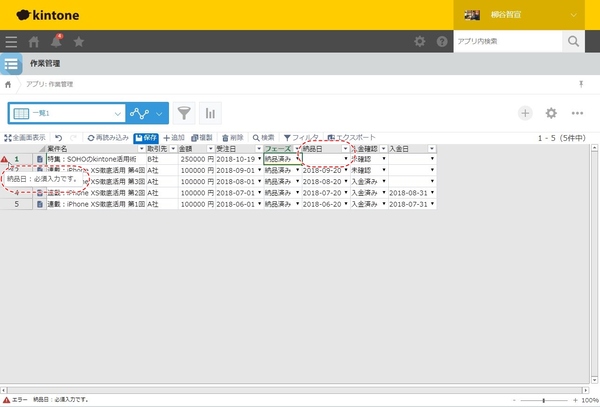サイボウズ社が提供しているウェブサービス「kintone」は、一言で言うなら「簡単に自社の業務に適したシステムを作成できるクラウドサービス」だ。業務アプリを直感的に作成できるほか、社内SNSとしての機能も備えスピーディーに情報共有ができるなど魅力が盛り沢山だ。
本連載では、そんなkintoneの導入から基本機能の紹介、そしてアプリの活用法など、ビジネスの現場で役立つ情報を取り上げていく。第69回では、業務フローとフェーズに応じてフィールドの入力を必須にしたり編集を禁止したりする。

「条件付き入力制御プラグイン」で条件によって必須や入力不可の設定を行なえるようにする
kintoneアプリを仕事で使う場合、アプリを設計したユーザーなら問題なく使いこなせる。しかし、ほかのユーザーが利用する場合、データを中途半端に入れたり、いじってはいけないところをいじったりしてしまう。フィールドにアクセス権を設定したり、フィールドの入力を必須にすることで対応できることもあるが、そううまくいかないことがある。
たとえば、ライターが原稿の受注とフェーズ、入金の管理を行なうアプリを作ったとする。フェーズが「納品済み」になったら「納品日」も入力しておきたいが、いつになるのかわからないことが多いので、最初から必須項目にするのは無理。そんな時は、ジョイゾーが販売している「条件付き入力制御プラグイン」が利用できる。フィールドに対して、条件によって必須や入力不可の設定を行なうことが可能だ。
kintoneの一覧をExcelのようなUIにしてくれる「krewSheet(クルーシート)」(「脱ExcelのkintoneをExcelらしく?最強プラグインkrewSheetを試す」参照)が2018年9月に「条件付き入力制御プラグイン」と連携できるようになったので、今回は「krewSheet」も利用している環境で作業してみる。
まずは、「条件付き入力制御プラグイン」をインストールする。その後、アプリに追加し、設定画面を開く。「有効化」にチェックし、発行してもらったライセンスキーを入力する。
そのまま、フィールドの制御項目と動作条件を設定する。まずは、制御したいフィールドを選択し、アクションを選ぶ。必須/非活性/非活性(値クリア)の3種類が用意されているので、まずは「必須」を選ぶ。条件には、「フェーズ」が「納品済み」になった場合を設定する。これで「保存」し、アプリを更新しよう。
この状態で、krewSheet上でフェーズを「納品済み」にして「保存」ボタンをクリックするとエラーになり、保存できなくなる。エラーのアイコンにマウスポインターを合わせると「納品日:必須入力です」と表示してくれる。
これで納品日が確定した段階で、納品日の情報も確実に入力されるようになる。

この連載の記事
-
第116回
デジタル
kintoneに生成AIのパワーを!カスタマインのChatGPT連携を試してみた -
第115回
デジタル
ChatGPTをkintoneで使える連携プラグイン「Smart at AI for kintone Powered by GPT」を試してみる -
第114回
デジタル
kintoneのデータを添付ファイルごとエクスポート/インポートしたい -
第113回
デジタル
幕張メッセで「サイボウズデイズ2023」開催! 注目ブースを突撃取材 -
第112回
デジタル
Zoomの録音をkintoneに登録し、ChatGPTに議事録を生成させる連携にチャレンジ -
第111回
デジタル
kintone×kViewerで飲食店の会員向けページを構築してみた -
第110回
デジタル
kintoneのライトコースで全銀データを作成する方法を聞いてみた -
第109回
デジタル
kintone仲間と出会える! 楽しく学べるkintoneコミュニティの歩き方 -
第108回
デジタル
超絶苦手な請求書作成と発送・送信業務をkintoneで半自動処理させてみた -
第107回
デジタル
krewDataで売上管理のCSVからデータを取り込み店舗ごとの予実管理を自動集計する -
第106回
デジタル
IoTエッジデバイス「Gravio」で取得したCO2濃度をkintoneに記録する - この連載の一覧へ

 お気に入り
お気に入り