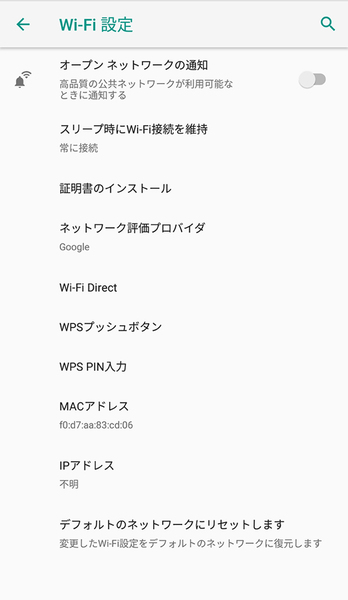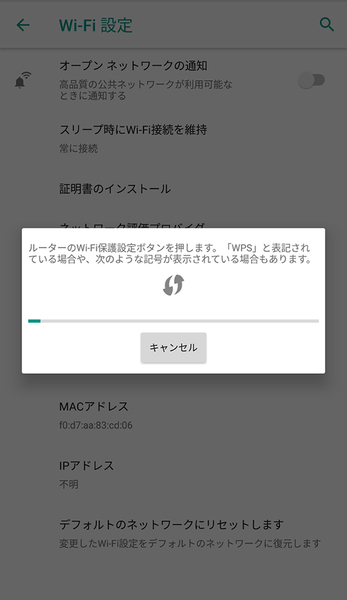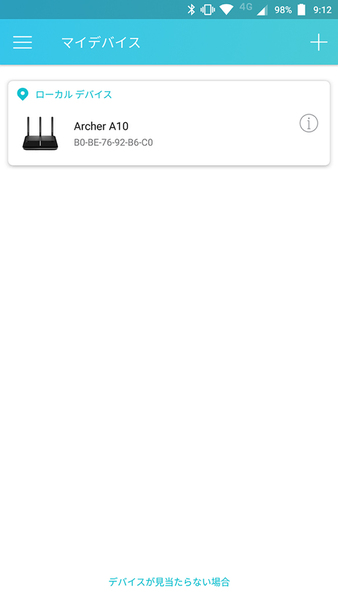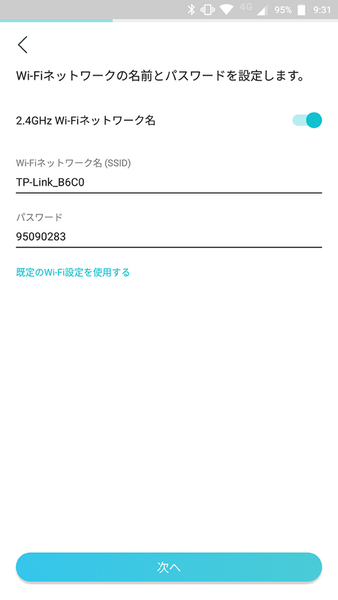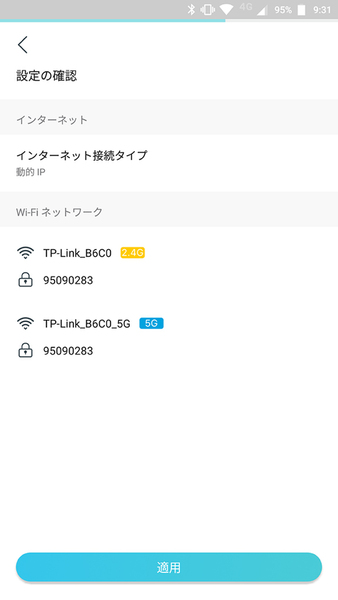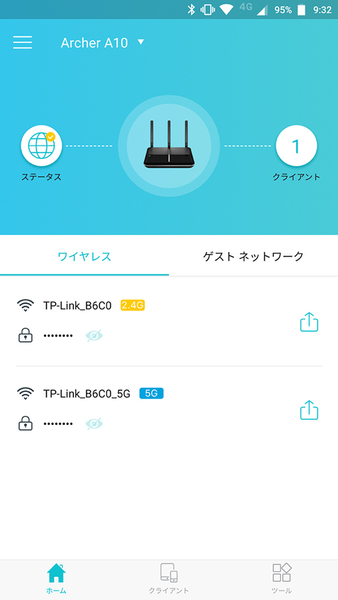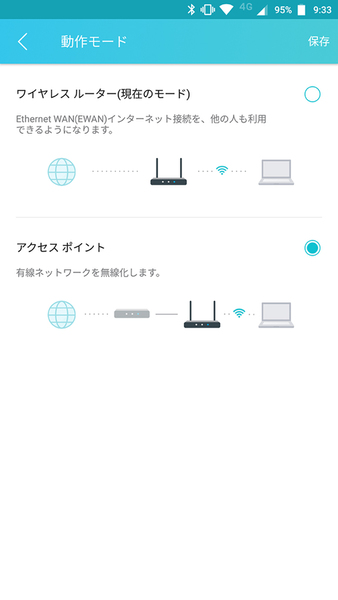MU-MIMO対応で機能も性能も大満足のお手頃価格Wi-Fiルーター
複数の端末を無線LANに繋ぐなら高速1733+800Mbpsの「Archer A10」で決まり
2018年12月25日 11時00分更新
初心者に優しいスマホでの簡単セットアップ
「Archer A10」が多くの人に勧められる理由のひとつが、設定のしやすさにある。とくに初心者にうれしいのが、スマホからアプリ「Tether」を使うと簡単にセットアップが終わることだ。パッケージに「かんたん設定15秒」とあるのは伊達ではなく、驚くほど短時間でインターネットへ接続できるようになる。
具体的な手順を書き出してみると、①LANケーブルで既存のルーター、もしくはモデムなどにArcher A10を接続。②電源を入れて、スマホからWi-Fiで接続する。③アプリを起動し、ルーターのパスワードを設定。④インターネットへの接続方法を選び、Wi-FiのSSIDとパスワードを入力すれば完了。これだけで設定が終わる。
ちなみに最初のWi-Fi接続は、ルーターの底面に書かれているデフォルト設定を見ながら設定してもいいが、WPSを使えばもっと簡単に接続できる。例えばAndroidであればWi-Fi設定を開き、「詳細設定」から「WPSプッシュボタン」を選択。すると接続待ちとなるので、Archer A10の側面にあるWPSボタンを押そう。これだけで、Wi-Fi接続ができるようになる。パスワード入力がいらないぶん接続に失敗せず、手間もかからないのがメリットだ。
アプリの設定画面はとてもシンプルで、ひとつの画面でひとつの項目を設定するステップバイステップ。迷う方が難しいほど簡単だ。
なお、ルーターではなくWi-Fiのアクセスポイントとして使いたい場合は、接続タイプ「動的IP」でを選んでセットアップを完了した後、ツールにある「動作モード」を開いて変更するといいだろう。