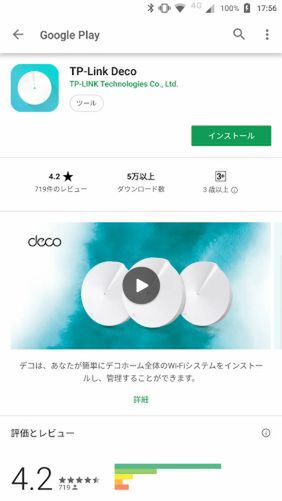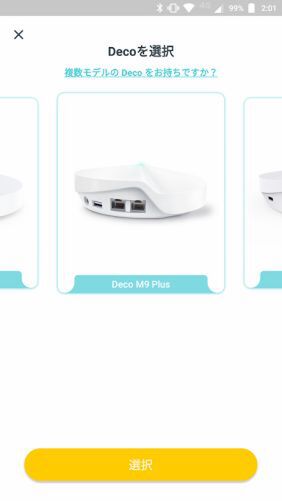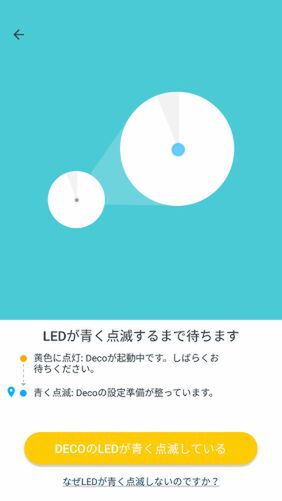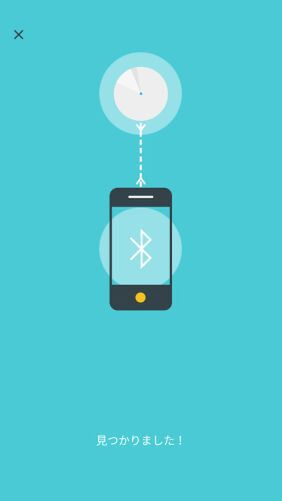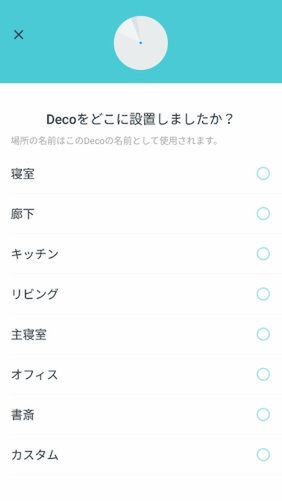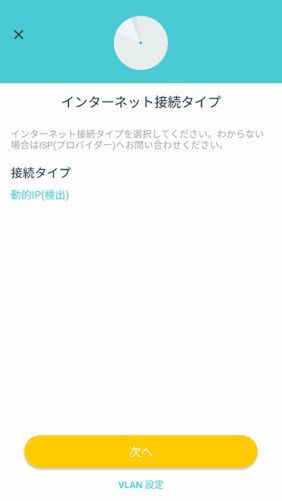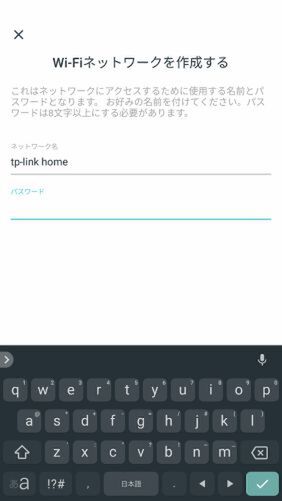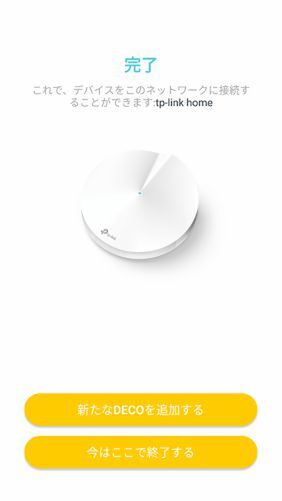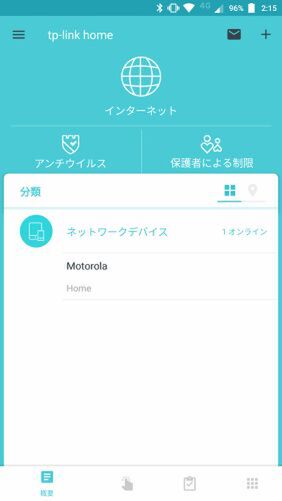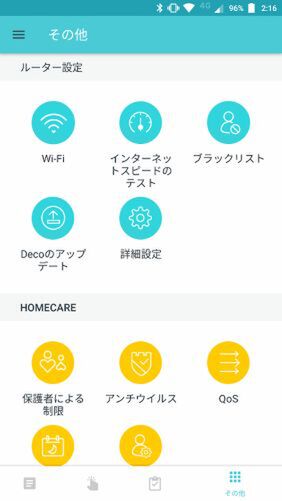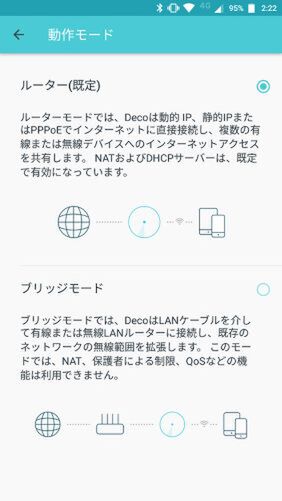「Deco M9 Plus」をセットアップして試してみた
Wi-Fiルーターのセットアップといえば、難解な専門用語と理解しづらいパラメーターが多数並び、マニュアルを見ながらでも難しいという印象がある。確かに昔はそうだったが、今では多くのWi-Fiルーターのセットアップが簡単になってきている。その中でも、「Deco M9 Plus」のセットアップはトップクラスに簡単だ。
ただし、セットアップには専用アプリを使うため、Android、もしくはiOSを搭載したスマホやタブレットが必要だ。PCではセットアップできないので、この点だけは注意が必要だ。
まずはアプリのインストールから。今回はAndroidのスマホを使用した。Playストアで「TP-Link」を検索すると、メッシュWi-Fi対応ルーター用のセットアップアプリ「TP-Link Deco」が見つかるので、これをインストールして起動する。
するとログイン画面となるので、初めてTP-Linkの製品を使う場合は「登録」をタッチし、「TP-Link ID」を作成しよう。既に作成してある場合は、ログインから開始する。
ここからは画面の指示に従って、一歩ずつ作業を進めていくことになる。設置する本体として「Deco M9 Plus」を選択し、続いて本体とACアダプター、LANケーブルを箱から取り出す。こういった作業の指示は全てアプリの画面上に表示が出るため、その通りに進めていけばまず間違えることはない。
なお、標準の手順では既存のルーターとの置き換え、もしくは初めてのルーター使用が前提となっているが、今回は既存のルーターにメッシュWi-Fiを追加する(Wi-Fiのアクセスポイントとして使う)ことを想定して試したので、モデム・ルーターの操作は飛ばし、LANケーブルで既存ルーターと「Deco M9 Plus」を接続した。
Deco M9 PlusにACアダプターをつなぎ、しばらくするとLEDが青く点滅。ここで手順を進めると、スマホがBluetoothを使ってDeco M9 Plusを自動的に探し出してくれる。無事に見つかればどこに設置したのかを聞かれるので、設置した場所を選択しよう。なお、この場所がDeco M9 Plusの名前として使用されるので、名前を自分で付けたい場合は「カスタム」を選び、入力するといいだろう。
残りの手順は、「インターネット接続タイプ」の選択と、「Wi-Fiネットワークを作成する」の2つ。既存ルーターと置き換える場合はプロバイダーの設定をここで行なう。または、今回のようにメッシュWi-Fiのアクセスポイントとして使うのであれば、とりあえず「動的IP」を選ぶ。
「Wi-Fiネットワークを作成する」では、任意の「ネットワーク名」と「パスワード」を入力、設定しよう。スマホやPCをWi-Fiへ接続するときに使うものだけに、忘れないように。
これで基本設定は終了だ。もう1台Deco M9 Plusを追加するなら「新たなDECOを追加する」、1台で終わる場合は「ここで終了する」を選択しよう。なお、もう1台追加する場合でも増える手順は、Deco M9 Plusに電源をつないでLEDが青く光るのを待ち、設置場所の名前を設定するくらいと簡単だ。
「ここで終了する」を選ぶと設定が完了し、設定画面が表示される。
手順が細かいため大変そうに見えるが、入力が必要なのは設置場所の選択、プロバイダー設定、Wi-Fiネットワークの作成程度。必要最低限の項目しかないため、これ以上手間を省くのは難しいレベルだ。
なお、今回の手順ではDeco M9 Plusはルーターモードで動作しているため、既存ルーターに有線LAN接続されている機器と異なるネットワークとなってしまい、ファイル共有、プリンター共有などができない。同じネットワークにするならブリッジモードへと切り替えてやろう。これは設定画面の「その他」から「詳細設定」を開き、「動作モード」を「ブリッジモード」へと切り替えることで可能だ。
IP電話やVPNサーバーなど、既存ルーターに依存する特殊機能を使っている場合は置き換えが難しいため、ブリッジモードで使用するといいだろう。そうでないなら、単純に既存ルーターをDeco M9 Plusへと置き換えてしまった方が簡単だし便利だ。