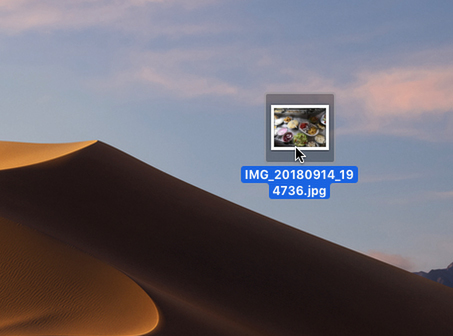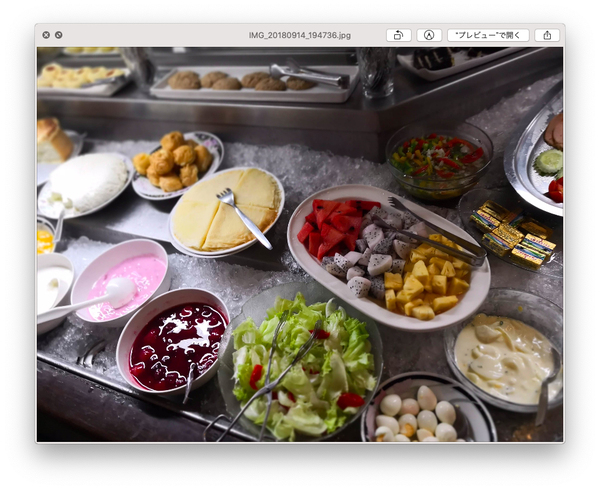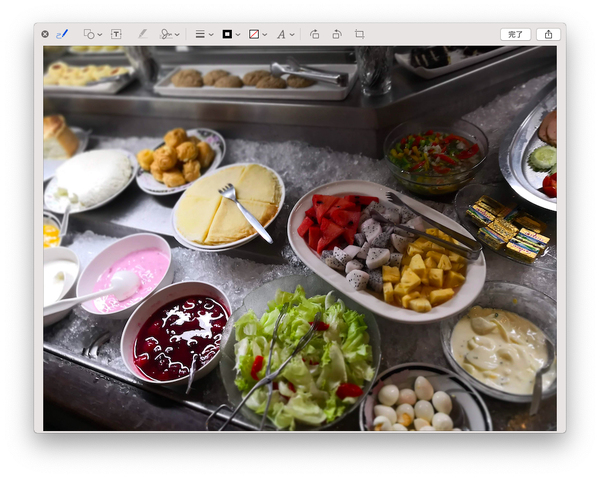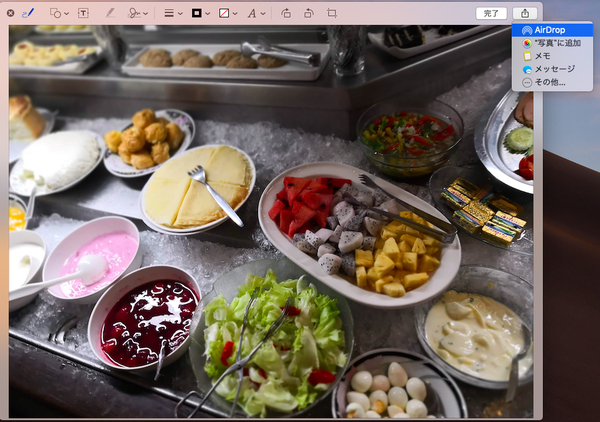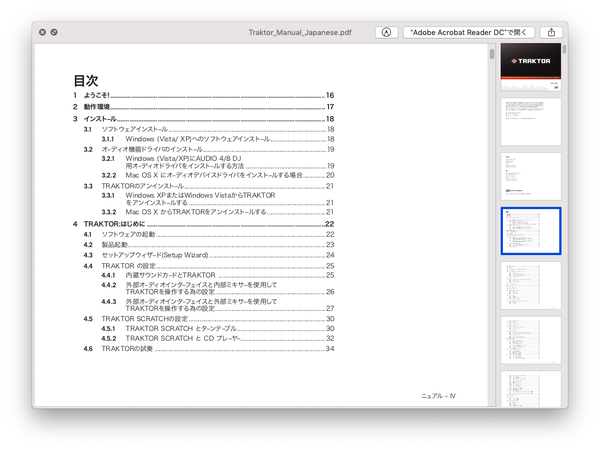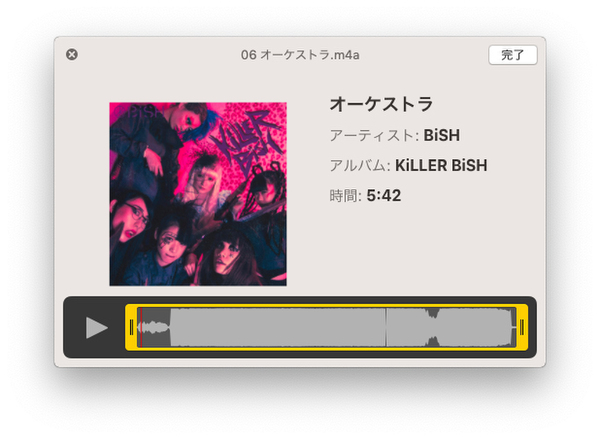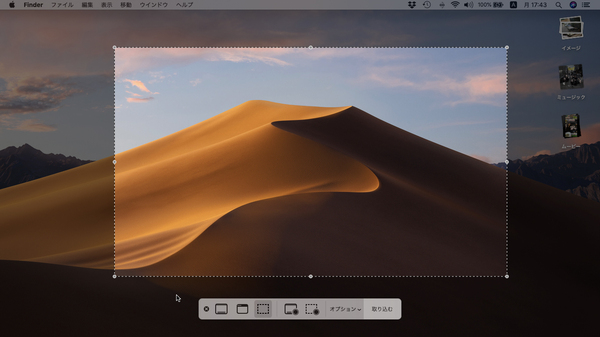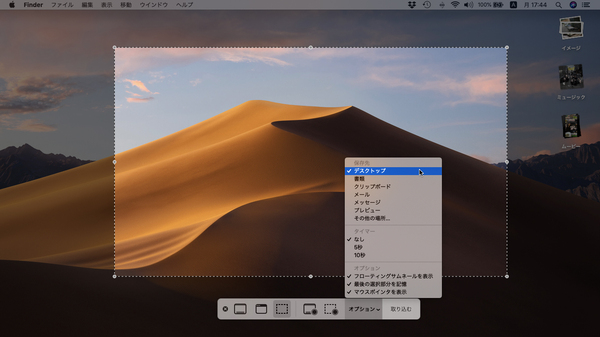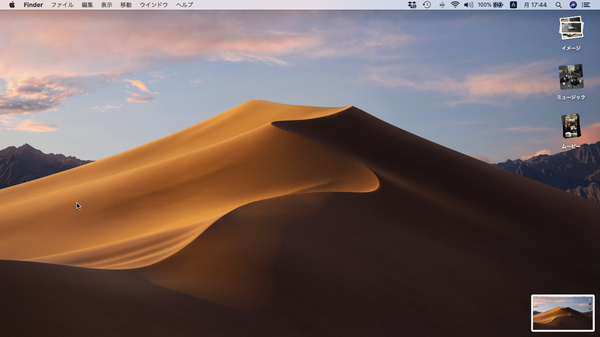クイックルックの強化
ファイルの中身をすぐに確認できるクイックルック機能が強化された。従来は内容のプレビューとアプリの起動、受け渡ししかできなかったが、Mojaveでは「クイックアクション」で「マークアップ」を選んだ場合と同様にファイルの編集やトリミングなどが可能になった。また、AirDrop経由でファイルやメッセージをすばやく共有することもできる。
便利になったスクリーンショット機能
これまでは「グラブ」ユーティリティを使っていた画面キャプチャー機能が「スクリーンショット」というアプリに変更された。
アプリを起動すると画面下に操作パネル表示され、アイコンをクリックするだけで画面キャプチャーが可能になる。
画面キャプチャーの方法は以下の5種類。特に画面の動き全体を動画で保存できる機能は便利だ。
・画面全体
・選択したウィンドウ
・選択部分(矩形)
・画面全体を収録(動画)
・選択部分を収録(動画)
もちろん従来どおりのショートカットも使える。
「command」+「shift」+「3」で全画面、「command」+「shift」+「4」で指定範囲、「command」+「shift」+「4」のあとにスペースキーをクリックで特定のウィンドウをキャプチャーできる。
「command」+「shift」+「5」ではアプリを起動したときと同様の操作パネルが現れるのでショートカットを忘れてもこれさえ覚えておけばだいじょうぶだ。
また操作パネルから「オプション」を選ぶと、保存先の指定、タイマー撮影、右下のサムネール表示、撮影時のマウスポインターの表示などを選ぶことも可能と至れり尽くせりだ。

この連載の記事
-
第155回
iPhone
オリジナルプリントで作れる手帳型iPhoneケース -
第154回
iPhone
iOS 12.1.3配信 iPhone/iPadでのバグ修正 -
第154回
iPhone
iOS 12.1.4配信 グループFaceTimeでのバグ修正 -
第153回
iPhone
耐衝撃性に優れたiPhone XR/XS Max用ケース5モデル -
第152回
iPhone
iOS 12.1.2配信 iPhone XS/XRのeSIMでの問題解消 -
第151回
iPhone
アップルiPhone XRでイルミネーション自撮りを楽しむ -
第150回
iPhone
iPhoneのバッテリーを実際に交換 年末まで割安も混雑中 -
第148回
iPhone
ドコモ、iPhone XRを早くも値引き 新規/MNP時 -
第148回
iPhone
iOS 12.1.1配信 iPhone XRでの機能強化など -
第147回
iPhone
iPhone XS/XS Max/XR用の背面保護フィルム サンワサプライから発売 -
第146回
iPhone
iPhone XS/XS Max/XR専用 BT21のキャラクターが描かれた二重構造ケース - この連載の一覧へ