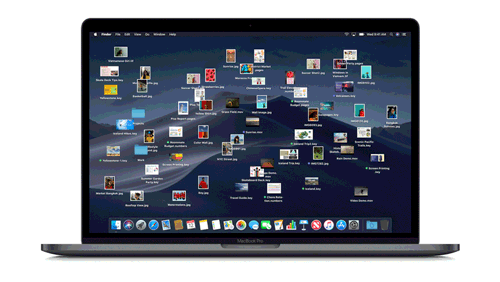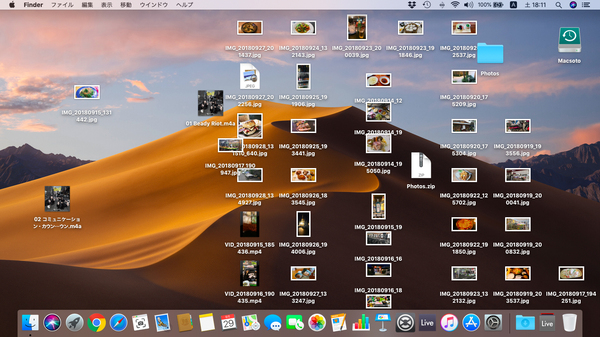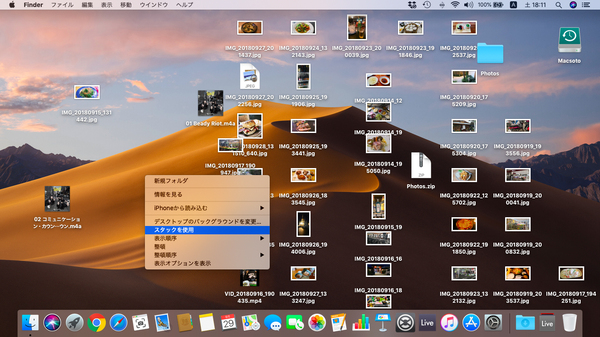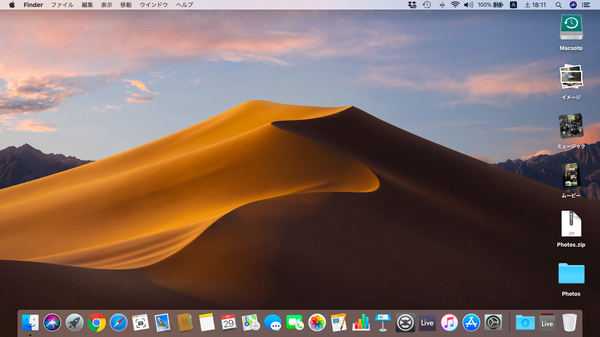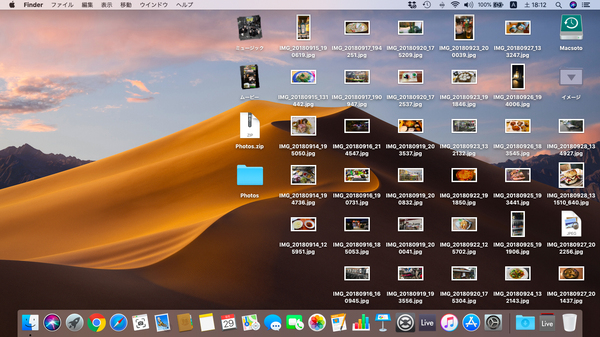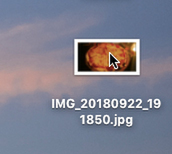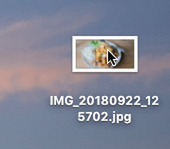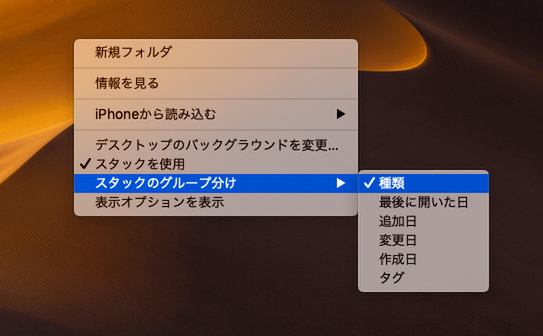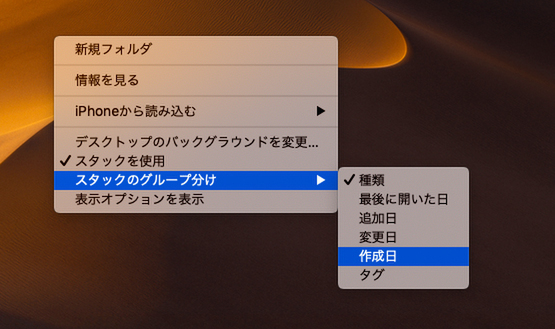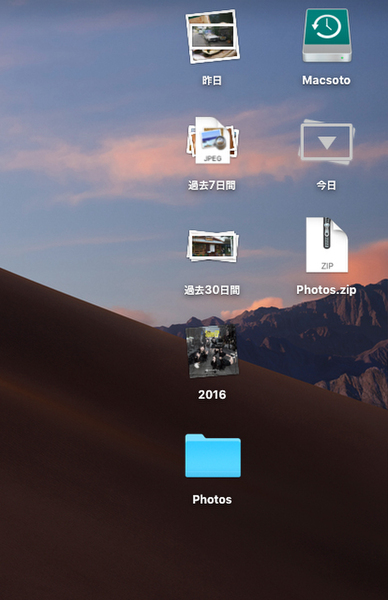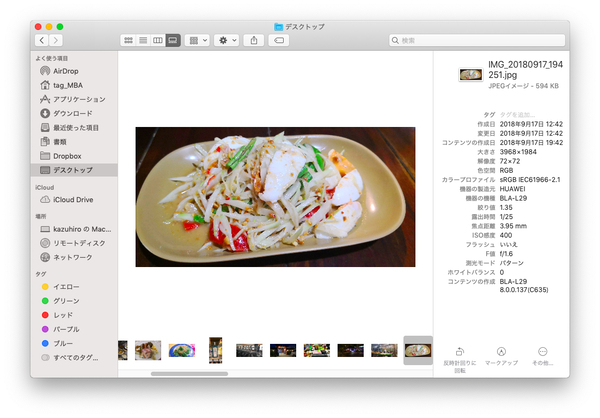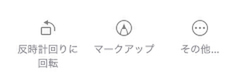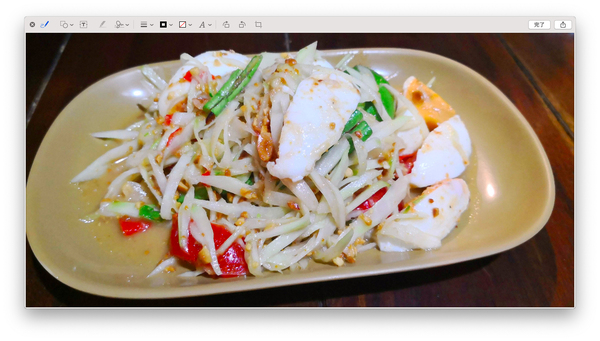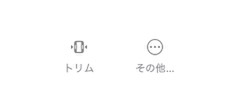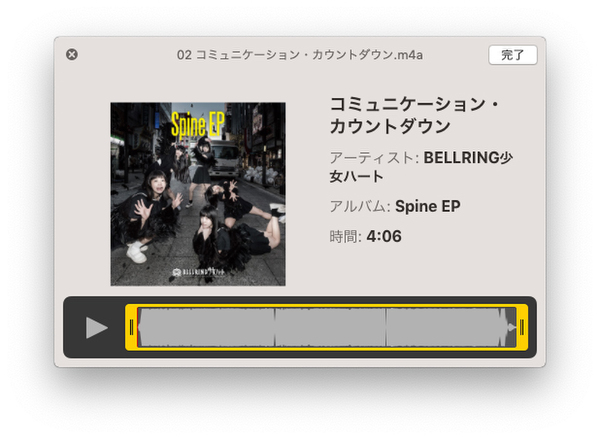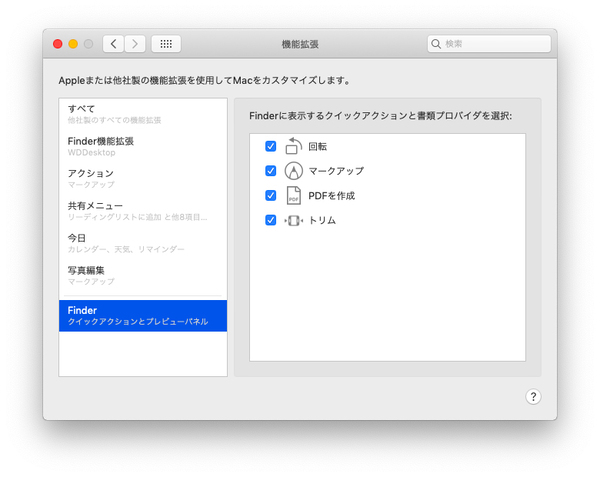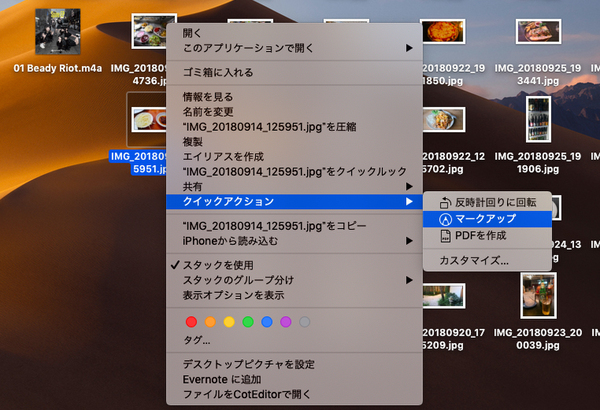スタック表示でデスクトップを整頓
デスクトップにファイルを散らかしがちの人は、ファインダーのスタック表示機能を試してみよう。
デスクトップで右クリック(『control』キーを押しながらクリック)し、コンテクストメニューから「スタックを使用」を選ぶと、すべてのファイルが種類ごとに分類されてすっきりと表示される。
スタックされたファイルをクリックすると中身はその場に展開され、もういちどクリックするともとに戻る。2本指上下スワイプ(スクラブ)でサムネイルをスクロールして中身を確認することも可能だ。
また、スタックのグループ分けの条件を追加日や作成日、メタデータに追加したタグなどに変更することもできる。
ファインダーの大幅な機能強化
「カバーフロー」の代わりにファインダーに新しく登場した「ギャラリー表示」は、画面下部のサムネイルをスクロールしながら、大きなプレビューで表示していくことで写真などをすばやく探すことができる。
プレビューの右側には写真ならExif情報や位置情報、音声ファイルならサンプルレートや曲名などすべてのメタデータを表示できるようになった。
また、画面右下に表示される「マークアップ」や「トリム」アイコンをクリックすることでアプリを開かずファインダー上でファイルを編集やリサイズできる「クイックアクション」も強化された。
「クイックアクション」はファイルを右クリック(『control』キーを押しながらクリック)で表示されるコンテクストメニューやTouch Barからもからも実行できる。

この連載の記事
-
第155回
iPhone
オリジナルプリントで作れる手帳型iPhoneケース -
第154回
iPhone
iOS 12.1.3配信 iPhone/iPadでのバグ修正 -
第154回
iPhone
iOS 12.1.4配信 グループFaceTimeでのバグ修正 -
第153回
iPhone
耐衝撃性に優れたiPhone XR/XS Max用ケース5モデル -
第152回
iPhone
iOS 12.1.2配信 iPhone XS/XRのeSIMでの問題解消 -
第151回
iPhone
アップルiPhone XRでイルミネーション自撮りを楽しむ -
第150回
iPhone
iPhoneのバッテリーを実際に交換 年末まで割安も混雑中 -
第148回
iPhone
ドコモ、iPhone XRを早くも値引き 新規/MNP時 -
第148回
iPhone
iOS 12.1.1配信 iPhone XRでの機能強化など -
第147回
iPhone
iPhone XS/XS Max/XR用の背面保護フィルム サンワサプライから発売 -
第146回
iPhone
iPhone XS/XS Max/XR専用 BT21のキャラクターが描かれた二重構造ケース - この連載の一覧へ