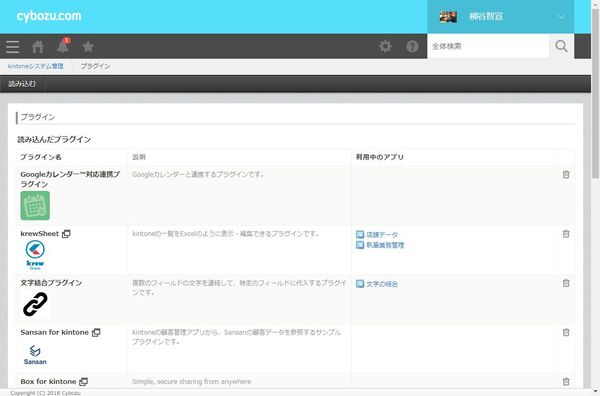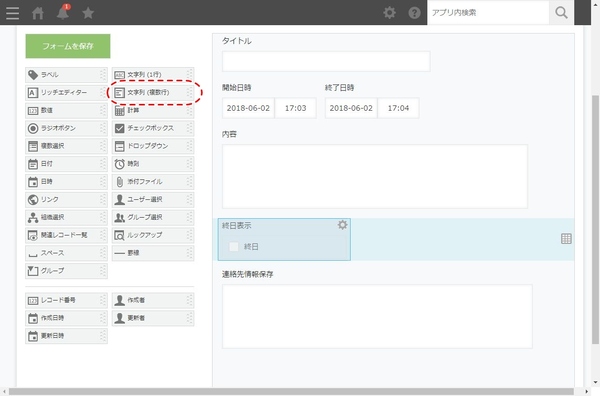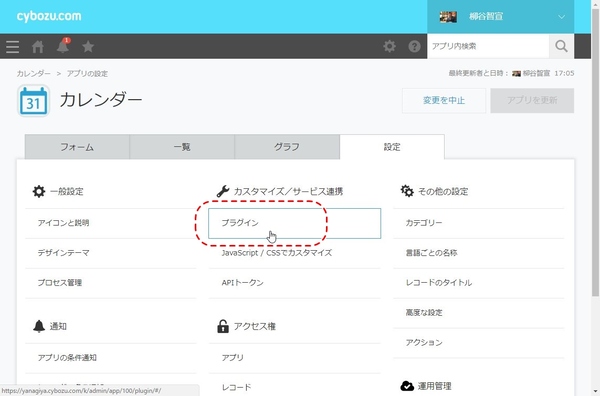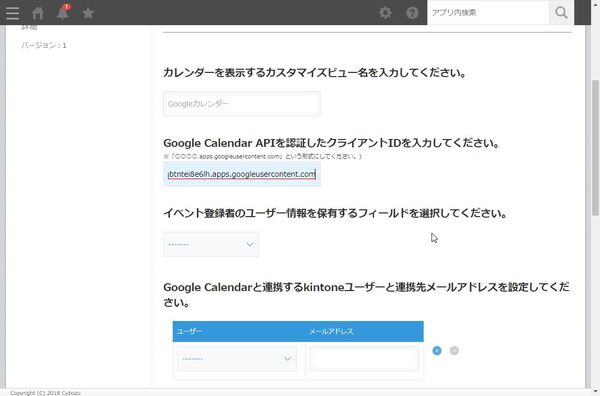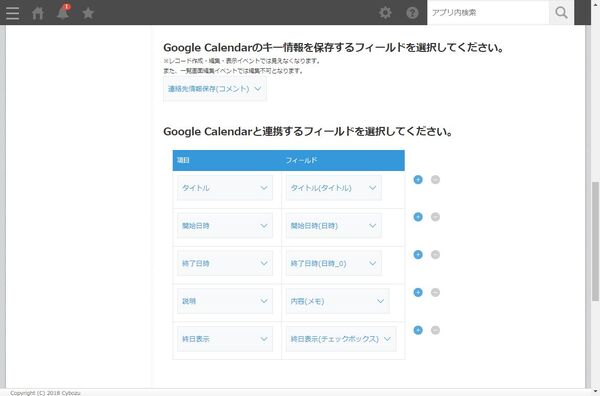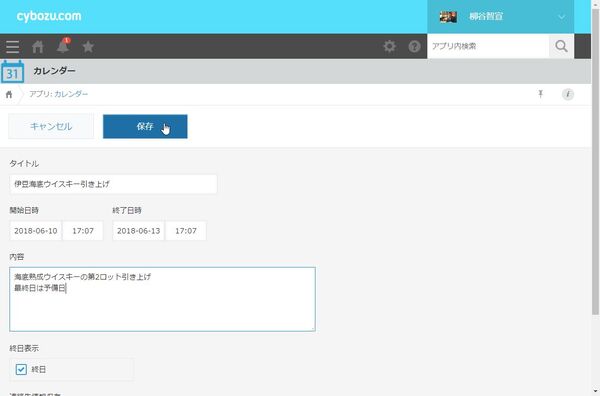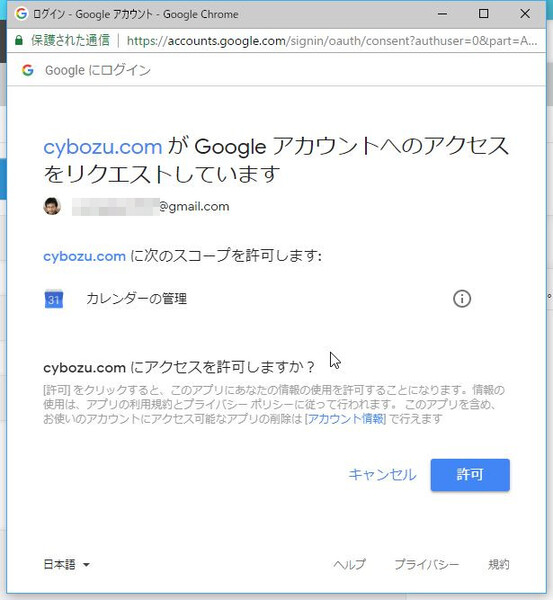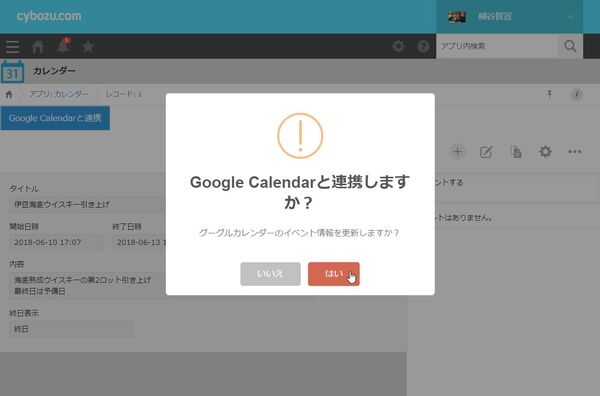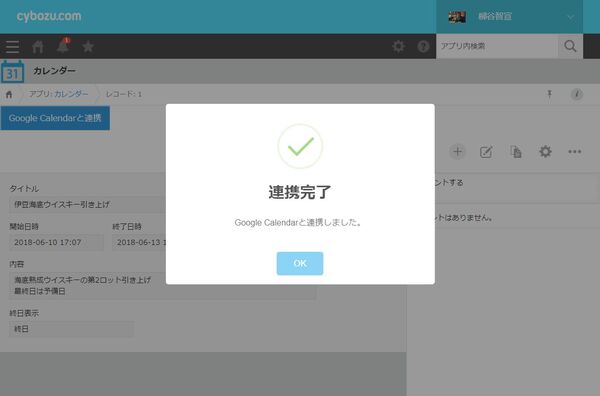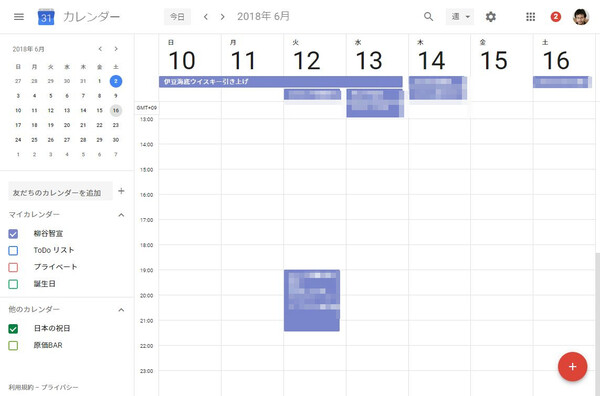柳谷智宣のkintoneマスターへの道 第55回
kintoneで自分のためのアプリ作りにチャレンジ
kintoneに登録したスケジュールをGoogleカレンダーに連携させる方法
2018年08月10日 11時00分更新
「Googleカレンダー対応連携プラグイン」追加の流れ
続いて、アプリを用意し、プラグインを追加する。設定する前に、文字列複数のフィールドを追加しておく。これは、連絡先情報を保存するために利用し、一覧画面やレコード詳細、編集画面には表示されないので邪魔にならない。
プラグインの設定画面を開いたら、それぞれの項目を埋めていく。「Google Calendar APIを認証したクライアントIDを入力してください」の欄には、先ほどコピーした値をペーストすればいい。「Googleカレンダーと連携するフィールドを選択してください」には、「タイトル」と「開始日時」「終了日時」を登録する。自分でテーブルに追加するのだが、必須フィールドなので必ず設定すること。カレンダーを使いこなすなら、説明や終日表示の項目も用意しておきたい。説明は、メモを用意するだけでいいが、終日表示はチェックボックスフィールドを利用する。さらに、チェックボックスの数は必ず1つに減らしておくこと。ここをチェックすることで、終日設定ができるようになる。その他の項目では、特定の条件で色分けしたりできる。
準備が整ったら、新規レコードを登録しよう。初回のみ、Googleアカウントへのアクセス許可を求められるので「許可」をクリックする。続いて「レコードを保存しますか」と表示されるので、「はい」をクリックすれば完了。Googleカレンダーを開き、予定がきちんと登録されていることを確認しよう。これで、締め切りと納品日の管理が行えるようになる。
とても簡単に利用でき、ばっちり使えそう。「Googleカレンダー対応連携プラグイン」の価格は、5ユーザー分を含んで月額5000円となる。kintoneで作った社内システムから、Googleカレンダーに情報を吐き出して、外回りの営業スタッフや取引先などとスケジュールを共有するといった使い方が可能。ビジネスで使うなら格安だ。とはいえ、筆者1人が使うのであれば、ちょっと考えてしまう価格でもある。さて、どうすべきか。

この連載の記事
-
第116回
デジタル
kintoneに生成AIのパワーを!カスタマインのChatGPT連携を試してみた -
第115回
デジタル
ChatGPTをkintoneで使える連携プラグイン「Smart at AI for kintone Powered by GPT」を試してみる -
第114回
デジタル
kintoneのデータを添付ファイルごとエクスポート/インポートしたい -
第113回
デジタル
幕張メッセで「サイボウズデイズ2023」開催! 注目ブースを突撃取材 -
第112回
デジタル
Zoomの録音をkintoneに登録し、ChatGPTに議事録を生成させる連携にチャレンジ -
第111回
デジタル
kintone×kViewerで飲食店の会員向けページを構築してみた -
第110回
デジタル
kintoneのライトコースで全銀データを作成する方法を聞いてみた -
第109回
デジタル
kintone仲間と出会える! 楽しく学べるkintoneコミュニティの歩き方 -
第108回
デジタル
超絶苦手な請求書作成と発送・送信業務をkintoneで半自動処理させてみた -
第107回
デジタル
krewDataで売上管理のCSVからデータを取り込み店舗ごとの予実管理を自動集計する -
第106回
デジタル
IoTエッジデバイス「Gravio」で取得したCO2濃度をkintoneに記録する - この連載の一覧へ

 お気に入り
お気に入り