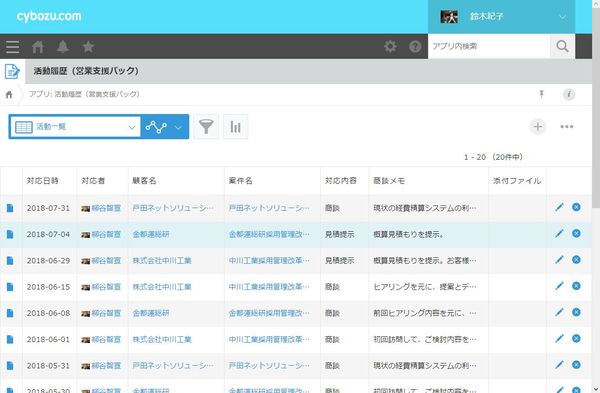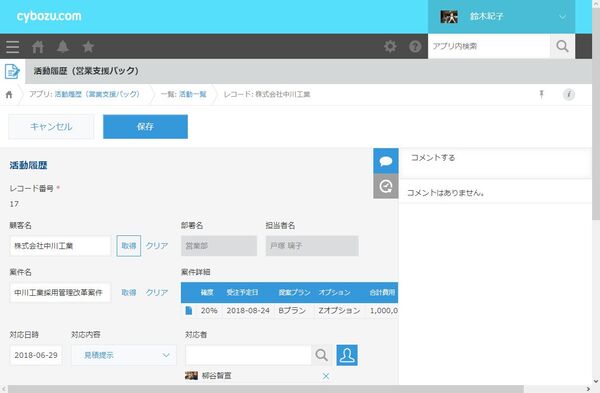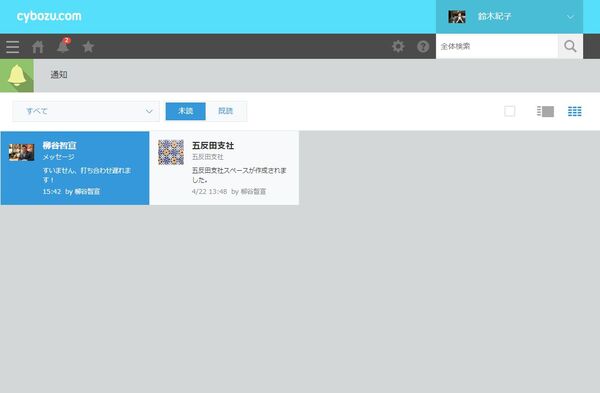サイボウズ社が提供しているウェブサービス「kintone」は、一言で言うなら「簡単に自社の業務に適したシステムを作成できるクラウドサービス」だ。業務アプリを直感的に作成できるほか、社内SNSとしての機能も備えスピーディーに情報共有ができるなど魅力が盛り沢山だ。
本連載では、そんなkintoneの導入から基本機能の紹介、そしてアプリの活用法など、ビジネスの現場で役立つ情報を取り上げていく。第53回では、kintoneをショートカットキーで操作して作業効率をアップしてみる。

PC操作では普通にマウスを使っている人が多いが、実は多くの操作はキーボードでも行なえるようになっている。たとえば、ブラウザーを開くのも、Winキーを押して「Chrome」や「Edge」と検索し、ブラウザーが表示されたらEnterキーを押せばいい。アプリの切り替えは、Win+Tabキーだ。同様に、kintoneもショートカットキーで操作できる。
筆者は、1日のうち多くをPCの操作に費やしているが、マウス操作は想像以上に手首に負担がかかる。職業病の腱鞘炎を抑えるためにも、できる限り手は動かしたくない。同様の悩みを持っている人も多いのではないだろうか。
すべてを無理矢理覚える必要はないのだが、ショートカットキーが使えれば作業効率がアップすることは間違いない。頻繁に行なう操作だけでもいいので、ショートカットキーを使ってみることをオススメする。
画面ごとのショートカットキー一覧
ショートカットキーは、表示されている画面によって異なる。レコードの一覧画面では、以下のショートカットが利用できる。
レコードの一覧画面で使えるショートカットキー
enter:選択したレコードの詳細を表示する
/:検索キーワードを入力する
?:このウインドウの表示/非表示を切り換える
c:レコードを追加する
e:選択したレコードを編集する
j:次のレコードを選択する
k:前のレコードを選択する
n:次のページを表示する
o:選択したレコードの詳細を表示する
p:前のページを表示する
「n」や「p」でページを前後したり、「↑」「↓」で上下にスクロールできるし、「/」を押せば検索フォームにフォーカスが移動するので検索して目当てのレコードを探し出せる。「j」「k」でレコードを選択し、「Enter」もしくは「o」を押せば詳細が開き、「e」を押せば編集画面が開く。
kintoneだけでなく、ブラウザーのショートカットキーも組み合わせるとさらに色々なことができる。たとえば、「Alt+←」で前のページに、「→」で次のページに移動できる。「/」を押して検索フォームにフォーカスが移動してしまい、レコードの選択に戻れなくなったら、「Tab」を押せばいい。
レコードの詳細/編集で使えるショートカットは以下の通り。詳細から編集をするなら「e」、編集を終了するなら「Esc」で切り替えられる。
レコードの詳細/編集で使えるショートカットキー
/:検索キーワードを入力する
esc:編集をキャンセルする
?:このウインドウの表示/非表示を切り換える
c:レコードを追加する
e:選択したレコードを編集する
g a:レコード一覧に戻る
g i:絞り込み結果に戻る
j:次のレコードを選択する
k:前のレコードを選択する
Ctrl+s:変更を保存する
レコードの追加画面で使えるショートカットキー
/:検索キーワードを入力する
?:このウインドウの表示/非表示を切り換える
Ctrl+s:変更を保存する
覚えておきたいのが「j」と「k」。一覧と同様、次/前のレコードに移動するショートカットなのだが、編集モードでも動作する。マウスの場合、詳細画面では「前/次のレコードに移動する」というボタンが表示されているのだが、編集画面になるとなくなってしまうのだ。ちなみに、編集したレコードを保存するショートカットは、「Ctrl+S」とワードやエクセルなどと同じなので覚えておきたい。また、「g」に続き「a」と入力すると、一覧画面に戻るのも便利。ゆっくり押すと反応しないので連続して押そう。ちなみに、レコードの追加画面で使えるショートカットは少ない。
通知の一覧画面では、色々な切り替えが可能。筆者はそこまで通知画面を多用することはないが、もし通知のチェックがキモになるような運用方法を採っているなら押さえておこう。
通知の一覧画面で使えるショートカットキー
enter:選択中の通知を開く
?:このウインドウの表示/非表示を切り換える
e:通知のボタンの表示/非表示を切り替える
g a:絞り込みを「すべて」に切り替える
g m:絞り込みを「自分宛」に切り替える
g r:既読の通知を表示する
g s:絞り込みを「あとで読む」に切り替える
g u:未読の通知を表示する
j:次の通知を選択する
k:前の通知を選択する
s:選択中の通知の「あとで読む」マークを付け外しする
x:選択中の通知の未読/既読を切り替える
通知の詳細画面出使えるショートカットキー
?:このウインドウの表示/非表示を切り換える
j:次の通知を選択する
k:前の通知を選択する
s:選択中の通知の「あとで読む」マークを付け外しする
u:通知の一覧を表示する
通知を開くと、自分宛の未読通知が表示されるが、既読になっている要件で把握していないものがあったら困る。「g」→「a」ですべて表示できるが、既読は表示されないので要注意。既読を確認するなら「g」→「r」と押そう。
既読になって見過ごさないように、重要な通知には「あとで読む」マークを付けておこう。これは「s」でオンオフできる。
全体的に、「j」と「k」、「Enter」は多用するのでマスターしておきたい。kintoneをキーボードで操作するようになると、PC全体もショートカットで操作したくなること請け合い。慣れるのには時間がかかるが、作業がとても早くなるというメリットがあるので、興味のある人はチャレンジしてみよう。

この連載の記事
-
第116回
デジタル
kintoneに生成AIのパワーを!カスタマインのChatGPT連携を試してみた -
第115回
デジタル
ChatGPTをkintoneで使える連携プラグイン「Smart at AI for kintone Powered by GPT」を試してみる -
第114回
デジタル
kintoneのデータを添付ファイルごとエクスポート/インポートしたい -
第113回
デジタル
幕張メッセで「サイボウズデイズ2023」開催! 注目ブースを突撃取材 -
第112回
デジタル
Zoomの録音をkintoneに登録し、ChatGPTに議事録を生成させる連携にチャレンジ -
第111回
デジタル
kintone×kViewerで飲食店の会員向けページを構築してみた -
第110回
デジタル
kintoneのライトコースで全銀データを作成する方法を聞いてみた -
第109回
デジタル
kintone仲間と出会える! 楽しく学べるkintoneコミュニティの歩き方 -
第108回
デジタル
超絶苦手な請求書作成と発送・送信業務をkintoneで半自動処理させてみた -
第107回
デジタル
krewDataで売上管理のCSVからデータを取り込み店舗ごとの予実管理を自動集計する -
第106回
デジタル
IoTエッジデバイス「Gravio」で取得したCO2濃度をkintoneに記録する - この連載の一覧へ

 お気に入り
お気に入り