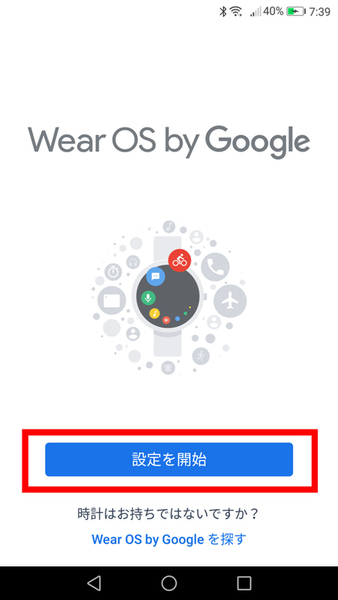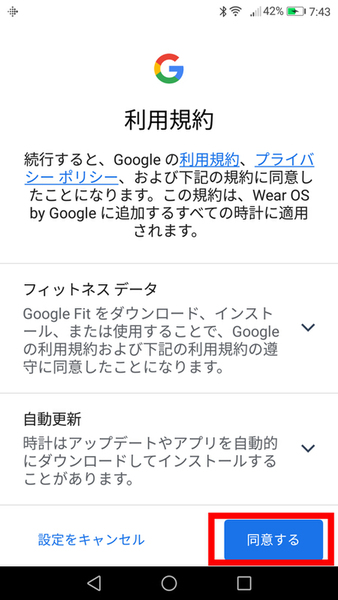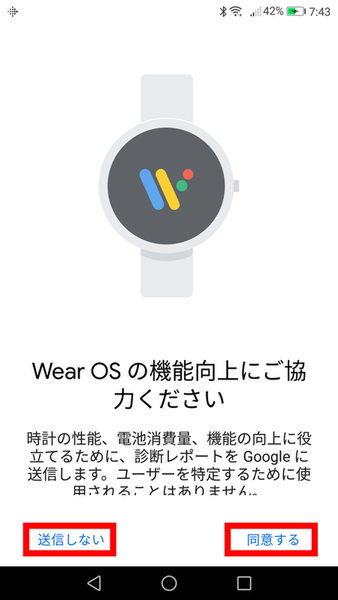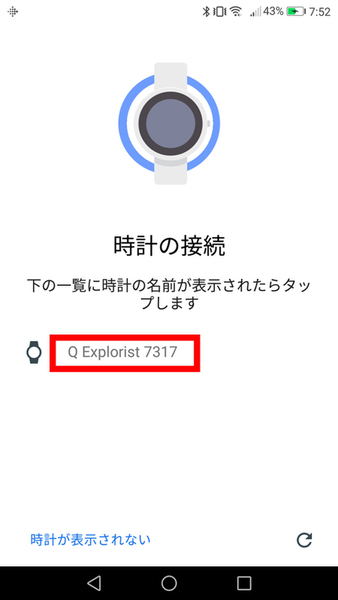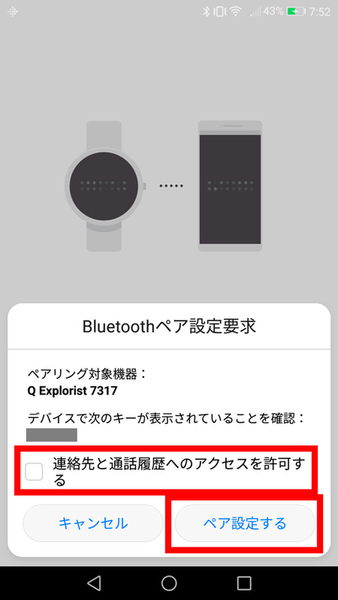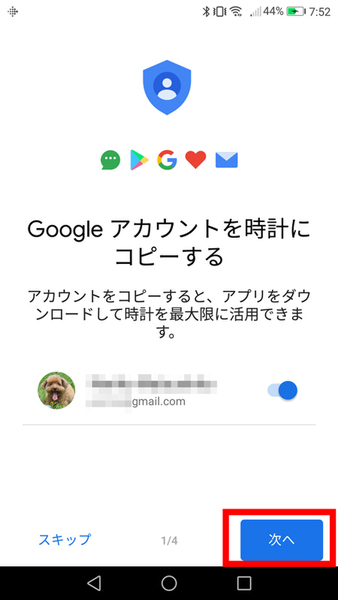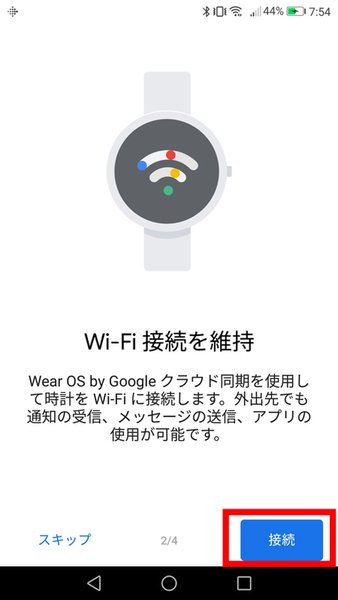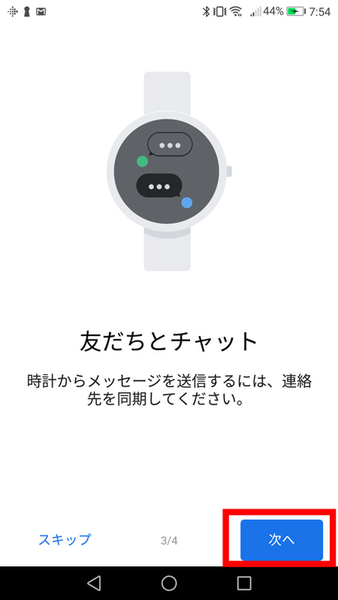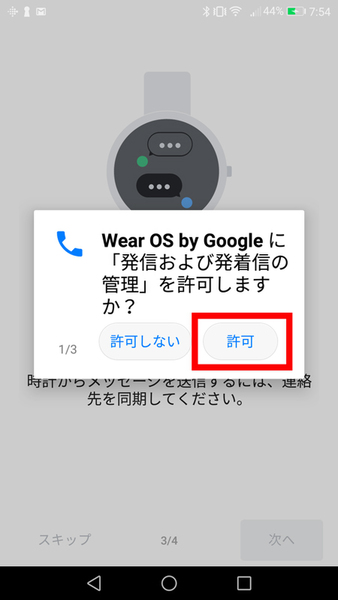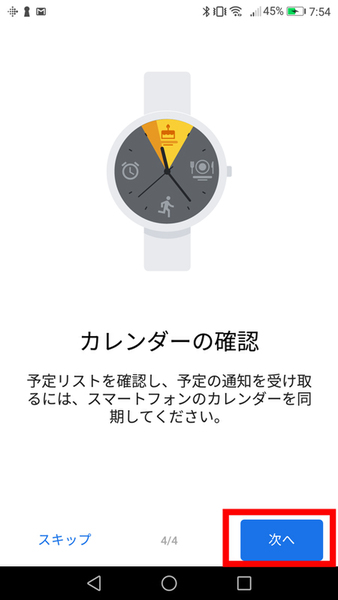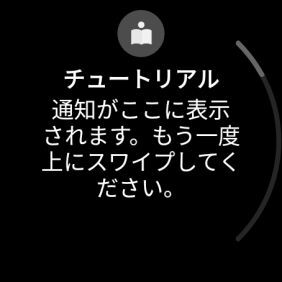多彩なアプリが使えるWear OS by Googleのタッチスクリーン スマートウォッチは、スマートフォンを取り出せないときも、手元でさっと電話やメッセージの着信や返信ができて便利です。ただし、通常の腕時計とは異なり、スマートウォッチ本体だけではこれらの機能が使えません。スマートフォンやインターネットの接続環境、充電のためのACアダプターなどが必要です。
今回は、スマートウォッチの購入を検討されている方や初めて使う方向けに、タッチスクリーン スマートウォッチを快適に使うために用意するものと基本設定を紹介します。
●必要なもの
・スマートフォン(Android OS 4.4以降またはiOS 9.3以降)
・USB充電ACアダプター
・「Wear OS by Googleスマートウォッチ」アプリ
・Googleアカウント
・Wi-Fi接続環境
充電用のUSB充電アダプターは必須
スマートウォッチは、スマートフォンと連携させて使います。FOSSILのQ EXPLORIST シリーズのスマートウォッチは充電式で、スマートフォンのように毎日の充電が必要です。製品には専用の充電ケーブルが付属していますが、充電器(ACアダプター)は手持ちのものを使用します。スマートフォン用の充電器が使えますが、スマートフォンと同時に充電できるように、もうひとつ充電器を用意しておくと便利です。なお充電には、出力電圧 4.75V~5.25VのACアダプターの使用が推奨されています。USBハブ、USBスプリッター、USB Y字ケーブル、電池パックなどは使用しないでください。
スマートウォッチの機能を十分に発揮したいなら、Googleアカウントの連携をオススメします。Googleアカウントなしでも使えますが、好みのアプリのダウンロードや、Googleアカウントに紐づけされているメール、連絡先、ネットワークの設定、アクティビティの記録など、さまざまなデータを同期できるようになります。
また、セットアップや各種設定には、スマートフォンの専用アプリ「Wear OS by Googleスマートウォッチ(以下Wear OS)」を使います。Android端末ではPlayストア、iPhoneの場合はAppStoreからダウンロードしてインストールしておきましょう。
Wear OS アプリでセットアップしよう
それでは、スマートフォンのBluetoothをオンにし、充電を終えたスマートウォッチを近くに置いてセットアップを始めましょう。Wear OSアプリを初めて起動すると、スマートウォッチのセットアップが始まります。
・設定を始める
・スマートウォッチとペアリングする
しばらく待っても時計の名前が表示されなければ、スマートフォンとスマートウォッチを再起動すると改善されることがあります。スマートウォッチは、本体右の電源ボタン(リュウズ)を長押しすると再起動できます。
・Google アカウントを時計にコピーする
Googleアカウントをコピーしスマホと連携すると、ふだんスマートフォンで受信している通知がスマートウォッチに届きます。つまり特別な設定をしなくても、Gmailの受信やSMSの着信、カレンダーの予定などが通知されます。
・Wi-Fiに接続
スマートウォッチをWi-Fiに接続すると、スマートフォンが近くにないときでも、直接インターネットに接続して、メールやカレンダーの通知、Googleの天気予報やニュースなど最新情報をキャッチできます。
Android搭載のスマートフォンと連携している場合、Wi-Fiの設定がGoogleのクラウドに保存されています。「Wi-Fi接続を維持」の画面で「接続」をタップすると、登録済みのWi-Fiのアクセスポイント情報が時計にもコピーされ、自動的に接続されるようになります。
・アクセス権の設定
続いて、発信および発着信の管理、連絡先、SMSメッセージの送信と表示、カレンダーと予定へのアクセスを許可します。
最後に、位置情報の通知に関する説明を確認すれば、完了です。
セットアップが終われば、Wear OSアプリは終了しても大丈夫です。ふだんはスマートウォッチだけで使えます。設定を終えたばかりのスマートウォッチ画面には、チュートリアルの通知が表示されているはずです。基本的な使い方やボタンの位置、機能の紹介などひととおり使い方がわかるので、ぜひやってみることをオススメします。
※この記事は、Q Explorist 7317 (Android OS 8.0.0/Wear OS by Google 1.3)、HUAWEI P9 lite(Android 7.0/Wear OS by Google2.13.0.199332111.gms)で検証し、作成しています。

この連載の記事
-
第22回
デジタル
スマートウォッチ「ウォッチフェイス(文字盤)」カスタマイズは簡単! -
第21回
デジタル
フォッシル スピーカー搭載スマートウォッチはiPhoneにかかってきた電話を着信・通話できる -
第20回
デジタル
フォッシル スピーカー搭載スマートウォッチは翻訳→音声読み上げが便利 -
第19回
デジタル
道案内には「フォッシル第5世代スマートウォッチ」の音声ナビが便利 -
第18回
デジタル
フォッシル第5世代スマートウォッチなら時計だけで通話できる! -
第17回
デジタル
スマートウォッチ「FOSSIL Sport」手ぶらで音楽を聴く方法 -
第16回
デジタル
スカーゲン「Falster 2」で「Googleアシスタント」の使い方 -
第15回
デジタル
スカーゲンのスマートウォッチ「Falster 2」は音楽を聴くときに便利 -
第14回
デジタル
スカーゲン心拍センサーとGPS搭載スマートウォッチ「Falster 2」でGoogle Fitを使おう -
第13回
デジタル
フォッシルのスマートウォッチでGoogle Fitを使う方法 -
第12回
デジタル
2018年版スマートウォッチでLINEを使う、既読になる? 返信できる? - この連載の一覧へ