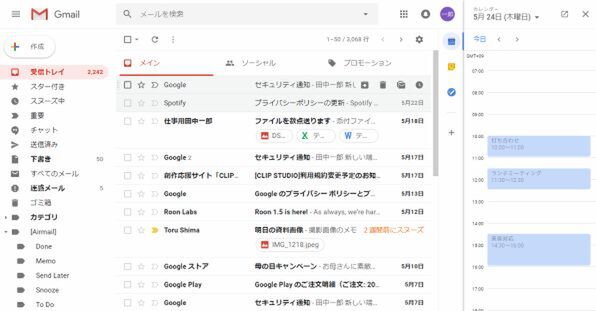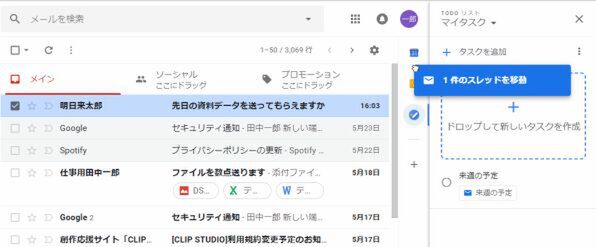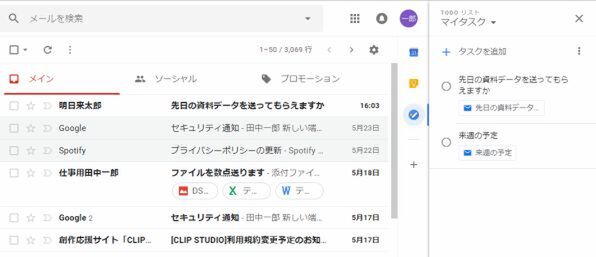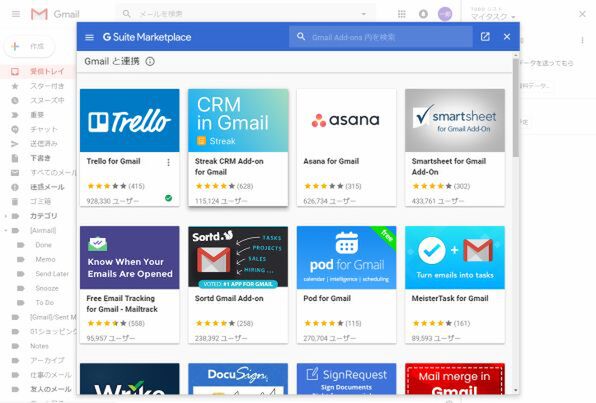Gmailをメインの登録先や連絡手段として使っているユーザーは多いかと思いますが、ちょっと設定を加えるだけでさらに便利になります。ライターの島徹さんが日常生活でも役立つGmailのTipsをご紹介。
新しいGmailは画面右側の
サブ画面が非常に便利に使える
新しいGmailでは、画面の右側にGoogleカレンダーや、メモのKeep、タスク管理のToDoなどを表示できるサブ画面が追加されました。画面右側のアイコンをクリックすると、サブ画面に各サービスを表示して操作できます。
例えば、右のサブ画面にGoogleカレンダーを開くとGmailの内容を見ながらカレンダーの確認や編集が可能です。ただし、残念ながらメールをGoogleカレンダーにドラッグすると、文脈を解析して日時や場所といった詳細を埋めてくれるといった機能は搭載されていません。
ToDoについてはGmailとの連携で管理がラクになっています。
メールをToDoの画面にドラッグ&ドロップすると、メールと紐づいたタスクを追加できるようになりました。カンタンな要件メールなら、キーボードに触ることなくToDoを管理できます。
追加したタスクを片付けたら、最後に紐づいたメールへ報告メールを送ってから完了するといった使い方も便利です。この追加したタスクと紐づいたメールは、もちろんスマホアプリ(Google ToDoリスト)でも確認できます。このためだけに新しいGmailを使いたいというユーザーも多いのではないでしょうか。
ちなみに、この右のサブ画面は以前のGmailで追加されていたサードパーティー製アドオンの表示画面も兼ねています。
「Trello」や「Asana」などを使って日々の作業を管理しているユーザーは、これらのアドオンを追加するといいでしょう。

この連載の記事
-
第55回
トピックス
Gmailへの不正アクセスを排除する2段階認証を設定する -
第54回
トピックス
重要なメールを安全に送る Gmail情報保護モードの活用法 -
第53回
トピックス
「メールが1日後に消滅する」Gmailの情報保護モードとは -
第52回
トピックス
新しいGmailの「スヌーズ」機能でメール対応を効率化する -
第51回
トピックス
Gmail連携のタスク管理アプリ「Google ToDo リスト」が便利 -
第49回
トピックス
新しいGmailの基本的な操作方法の違いは? -
第48回
トピックス
新しいGmailが登場 切り替え方と新機能をチェック -
第47回
トピックス
iPhoneでグループ相手にGmailを一括送信する方法 -
第46回
トピックス
スマホで複数ユーザーのグループに対してGmailを送る方法 -
第45回
トピックス
複数ユーザーのグループに対してGmailを送る方法 - この連載の一覧へ