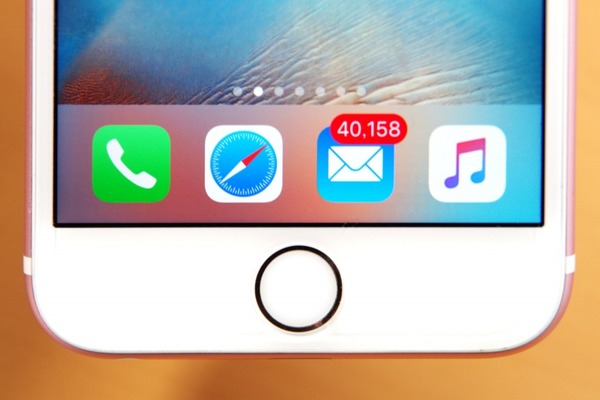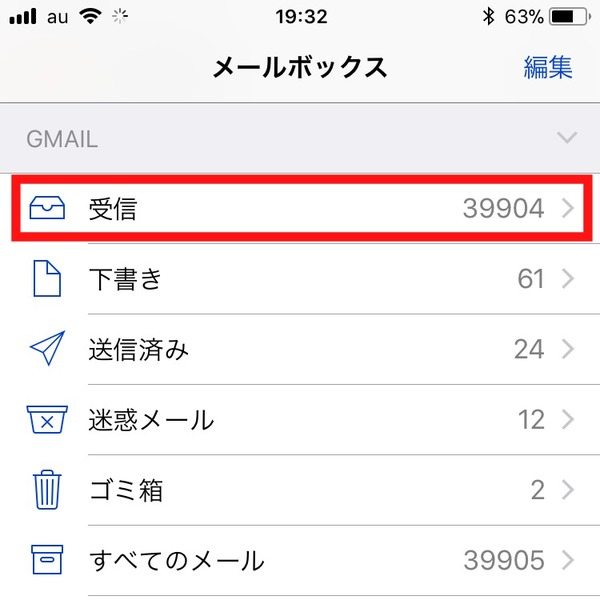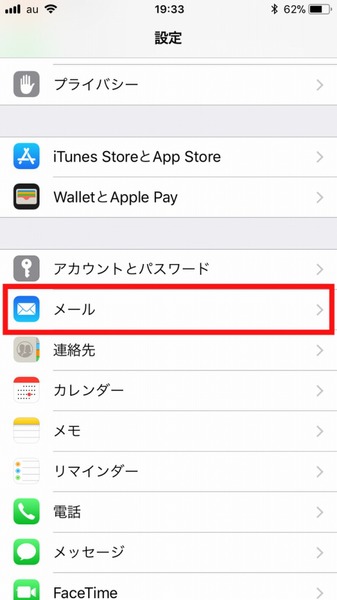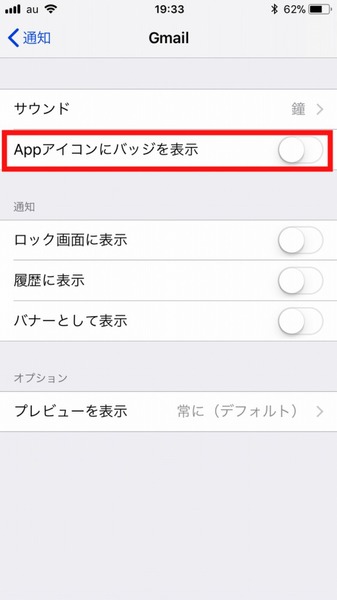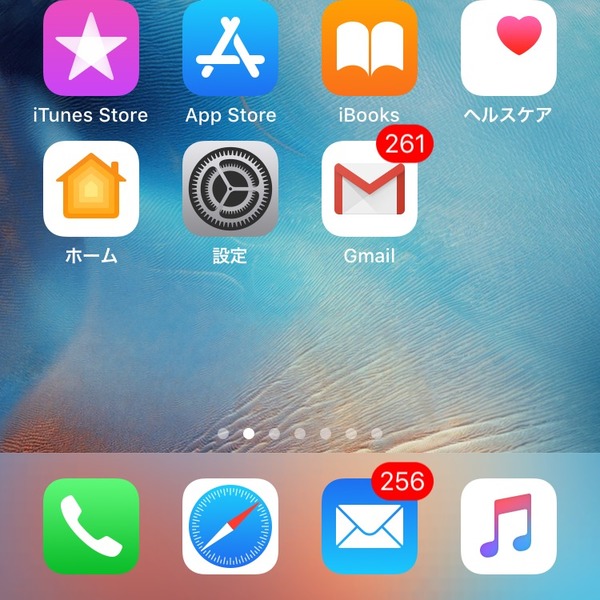Gmailをメインの登録先や連絡手段として使っているユーザーは多いかと思いますが、ちょっと設定を加えるだけでさらに便利になります。ライターの島徹さんが日常生活でも役立つGmailのTipsをご紹介。
膨れ上がる新着メールのバッジ数を
Gmailの通知設定をオフにしてコンパクト化
iPhoneやiPadの標準「メール」アプリでは、Gmailを含むさまざまなメールアカウントを管理できます。そこで気になるのが、ホーム画面のアイコン右上に表示されている新着メール数のバッジ表示です。ユーザーによっては、新着メールが数千や数万になってしまい、実用性を失っている方もいるのではないでしょうか。
新着メールの表示が数千や数万に膨れあがる理由として、Gmailのメールアカウントが原因の場合が多いようです。というのも、「メール」アプリでGmailも管理すると、Gmailの受信トレイだけでなく、プロモーションやソーシャルタブに分類された大量のメールも新着メールとして認識されるからです。
「Gmailだけ専用のGmailアプリで管理すればいいのでは」という考えもありますが、iOSの「メール」アプリにはアカウントを横断した検索や、現時点でGmailより優れているメール内の住所やスケジュールの自動認識といった利点があります。
折衷案として、「メール」アプリの新着メール数にGmailアカウントのぶんを反映しないように設定し、ほかのメールアカウントの新着メール数だけを確認できるようにしましょう。
iPhoneまたはiPadの「設定」→「メール」→「通知」を選ぶと、管理しているメールアカウントごとに通知内容をカスタマイズできます。Gmailのアカウントを選んで、「Appアイコンにバッジを表示」をオフにしましょう。
Gmailアカウントの「Appアイコンにバッジを表示」をオフにすると、「メール」アプリのアイコン右上にはGmail以外の新着メールの数だけが表示されるようになります。
もし、Gmailの新着メールの数を知りたい場合は、別途「Gmail」アプリを入れると良いでしょう。Gmailアプリなら、Gmailの受信トレイの新着メールの数だけを通知してくれます。

この連載の記事
-
第55回
トピックス
Gmailへの不正アクセスを排除する2段階認証を設定する -
第54回
トピックス
重要なメールを安全に送る Gmail情報保護モードの活用法 -
第53回
トピックス
「メールが1日後に消滅する」Gmailの情報保護モードとは -
第52回
トピックス
新しいGmailの「スヌーズ」機能でメール対応を効率化する -
第51回
トピックス
Gmail連携のタスク管理アプリ「Google ToDo リスト」が便利 -
第50回
トピックス
新しいGmailはカレンダーやToDoを管理しやすくなった -
第49回
トピックス
新しいGmailの基本的な操作方法の違いは? -
第48回
トピックス
新しいGmailが登場 切り替え方と新機能をチェック -
第47回
トピックス
iPhoneでグループ相手にGmailを一括送信する方法 -
第46回
トピックス
スマホで複数ユーザーのグループに対してGmailを送る方法 -
第45回
トピックス
複数ユーザーのグループに対してGmailを送る方法 - この連載の一覧へ





 お気に入り
お気に入り