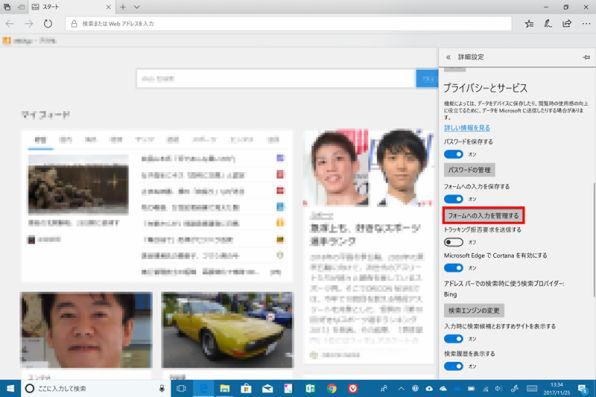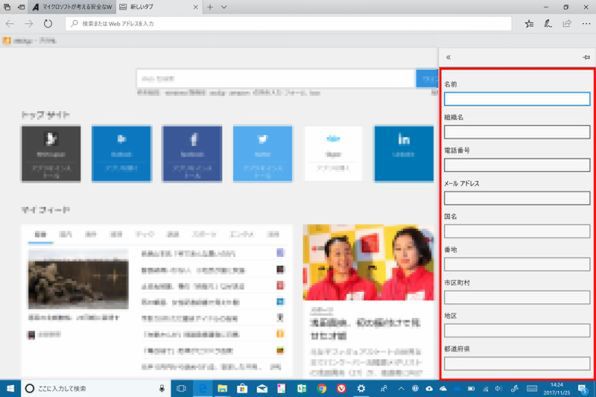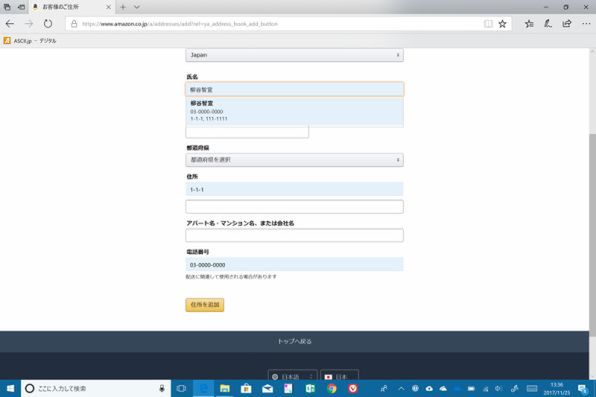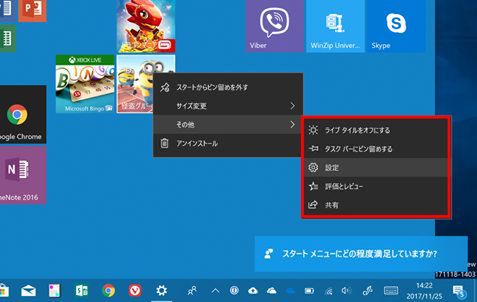ズバッと解決! Windows 10探偵団 第347回
現時点ではうまく動作しないことも‥‥
Windows Edgeのフォームに入力した住所などを記録できるようになった
2017年11月29日 09時00分更新
Windows 10の最新情報を常にウォッチしている探偵・ヤナギヤが、Windows 10にまつわるギモンに答える本連載。
基本技から裏技・神技、最新ビルドのInsider Previewの情報まで、ドド~ンと紹介します。
監視報告
Edgeのフォームに入力した住所などを記録できるようになった
2017年11月22日、Windows 10 Insider Previewのビルド17046がリリースされた。今回は、Edgeブラウザの入力フォームのデータを保存できるようになっている。住所や電話番号、名前などを保存し、同じようなフォームに自動入力できる仕組みだ。それも1ヵ所選択すると、紐づけられているデータがまとめて入るのが便利。しかも、同じマイクロソフトアカウントでサインインしているWindows 10 PC間でローミングできる。
何らかのフォームへの初回入力時のほか、Edgeブラウザの「詳細設定」から登録できる。試しに、住所入力フォームに入力してみると、「フォームのオートフィルを次回できるように、この情報を保存しますか?」と表示された。Edgeの「設定」→「詳細設定」→「フォームへの入力を管理する」→「新規追加」でデータを登録できる。その後、試しにフォームをクリックすると、登録項目を選択でき、一括入力ができる。
しかし現時点では、都道府県をプルダウンメニューから選択したり、郵便番号を前半と後半に分けて入力したりするフォームには正確に入力できない。この辺りは難しいところなので、対応に時間がかかりそうだ。
Edgeの「読み取りビュー」の文字間隔を調整できるようにもなっている。URLの右横にある本のアイコンをクリックすると、テキストを読みやすい「読み取りビュー」が開き、「A」アイコンをクリックするとテキストサイズやページのテーマを変更できた。最新ビルドでは、さらに文字間隔を広げる設定が用意され、読みやすくできる。
他には、スタートメニューに表示される項目を右クリックしたときのメニューに、設定や共有、評価とレビューなどが追加されている。
これでズバッと解決!
Edgeにフォームの入力支援機能が搭載されたものの、現時点ではうまく動作しないことも多い。「読み取りビュー」に文字間隔調整項目が追加。さらに、スタートメニューのアプリを右クリックし、設定を開けるようになっている。
Windows 10探偵団は毎週、月・水・日に更新します。お楽しみに!

この連載の記事
-
第358回
PC
Windows 10でヘッドマウントディスプレーなしでMixed Realityを表示する技 -
第357回
PC
Windows 10で自分だけのお気に入り店舗マップを作成する -
第356回
PC
Windows 10のデスクトップに付箋を貼ってメモ管理する -
第355回
PC
注意! Windows 10、ファイルコピー後「Ctrl+Z」でファイル完全削除 -
第354回
PC
気分をアゲる Windows 10をクリスマス仕様にする方法 -
第353回
PC
瞬間起動、常時接続、長時間駆動のAlways Connected PCが登場する -
第352回
PC
ネットワークの種類でプライベートとパブリックの違いを教えて -
第351回
PC
Windows 10の標準アプリをアンインストールする方法 -
第350回
PC
Windowsの新機能「Sets」、複数アプリをひとつのウィンドウに! -
第349回
PC
Windows 10の動作が変になったら新機能「新たに開始」を試そう -
第348回
PC
Windows 10ではゲームのチート行為をシャットアウト! - この連載の一覧へ





 お気に入り
お気に入り