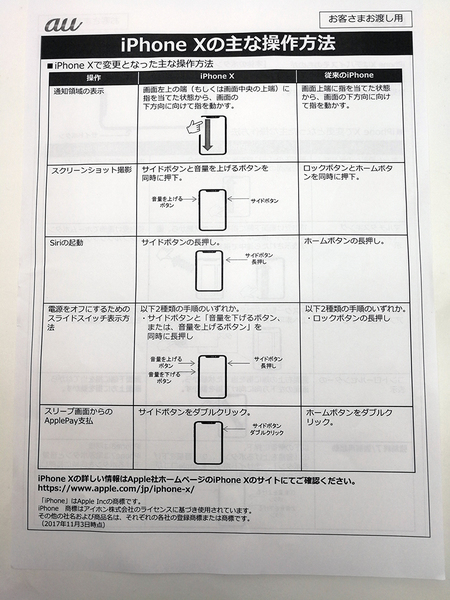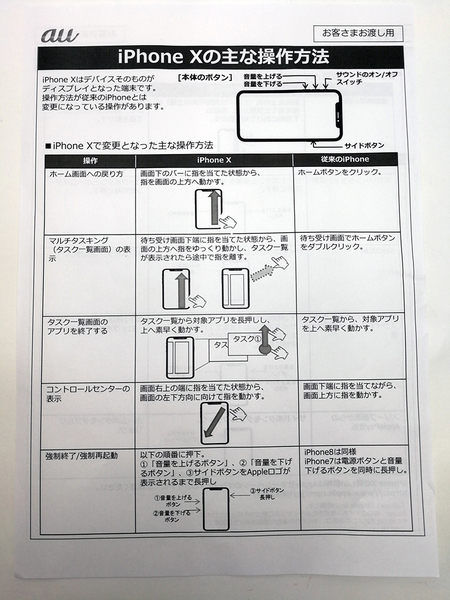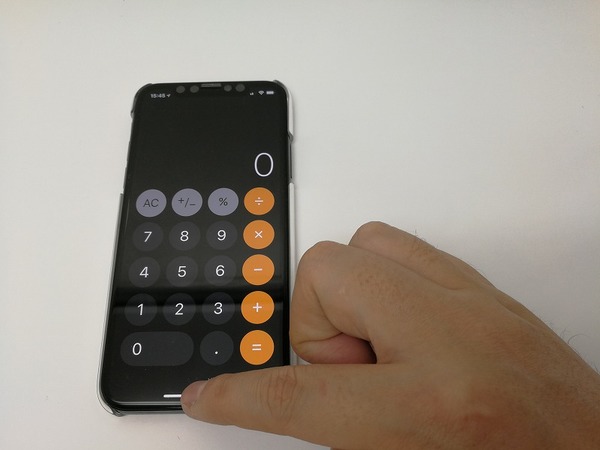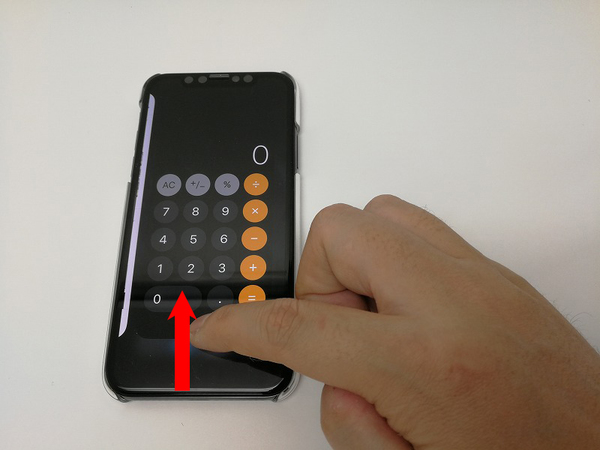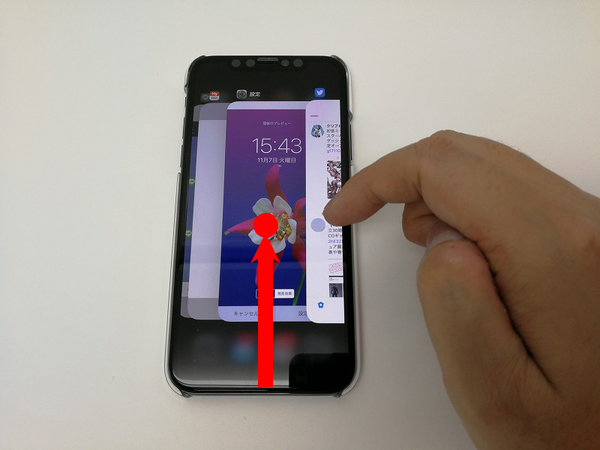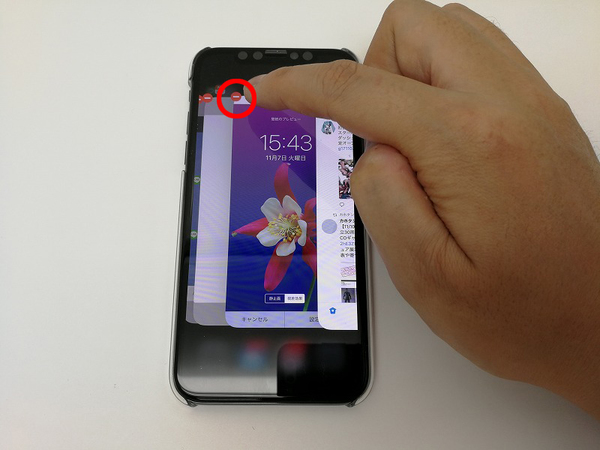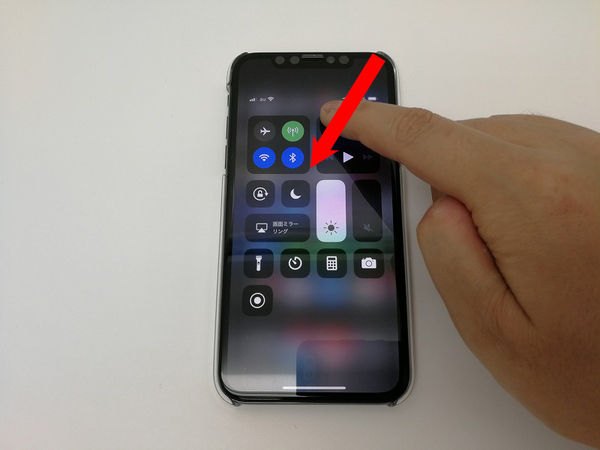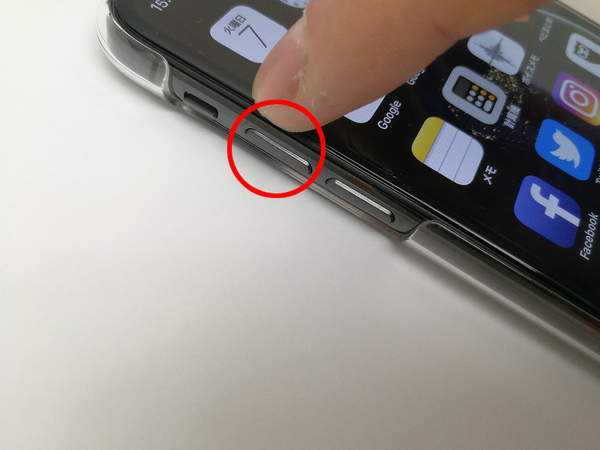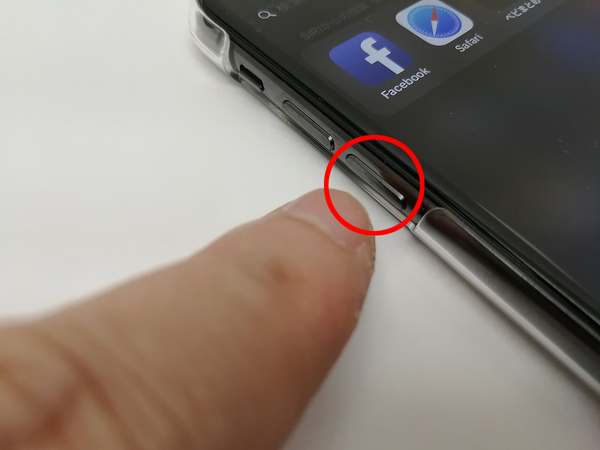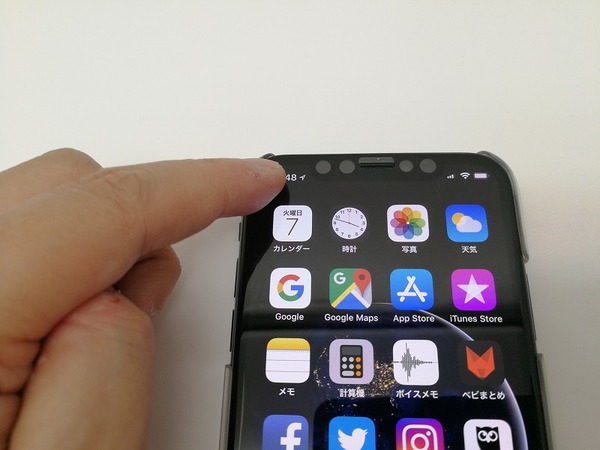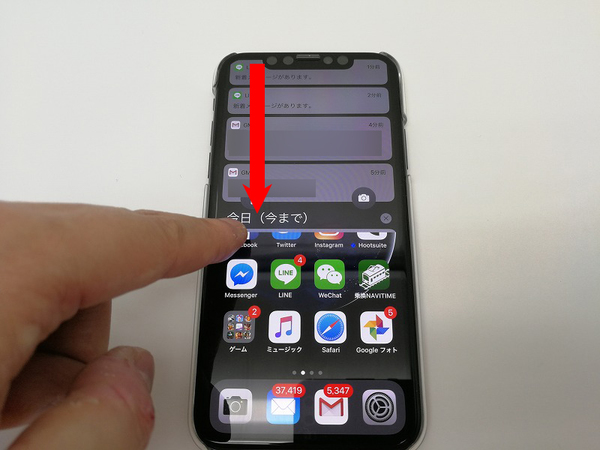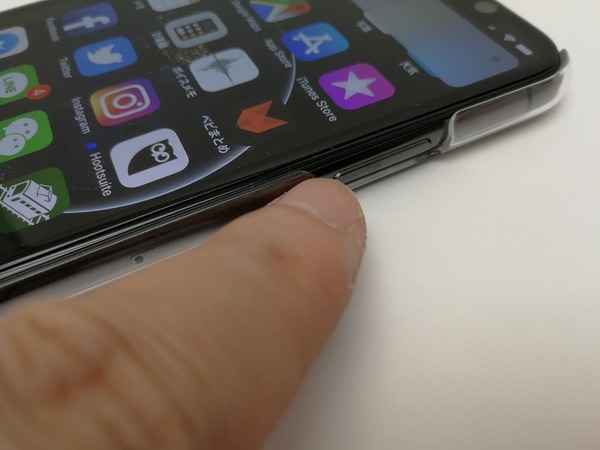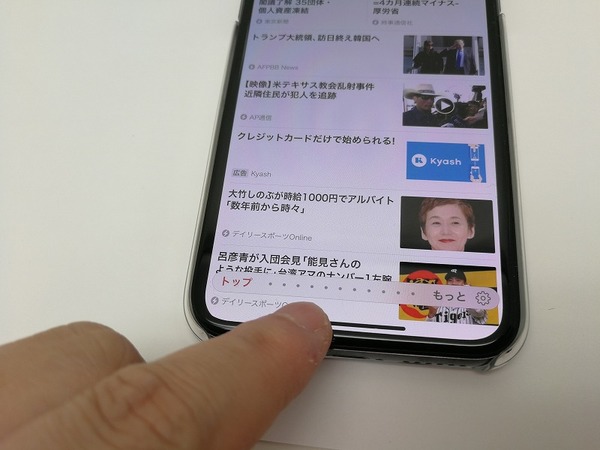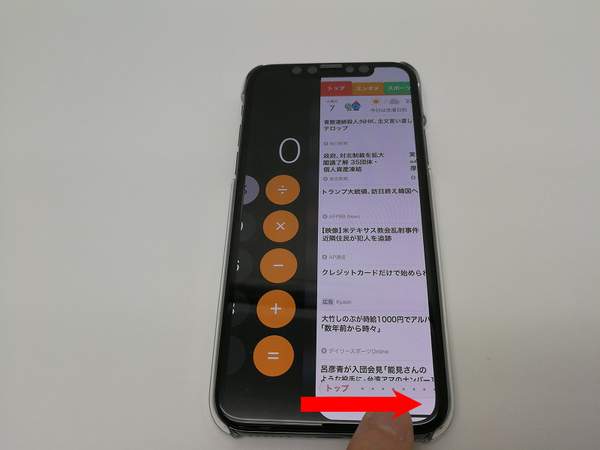すでにiPhone Xを手に入れていろいろといじくり回している人も多いだろう。しかし、いまだに操作に慣れないという声は多い。そういえばiPhone 3Gが出たときも、従来のケータイに比べて操作方法が違いすぎてワケわからないという声が多かった。いつだって新しいことを始めるときには、「慣れ」が必要なのだ。いまや誰もiPhoneの操作方法に文句を言う人がいないように、そのうち慣れる。iPhone Xも数週間、いや数日で慣れるだろう。
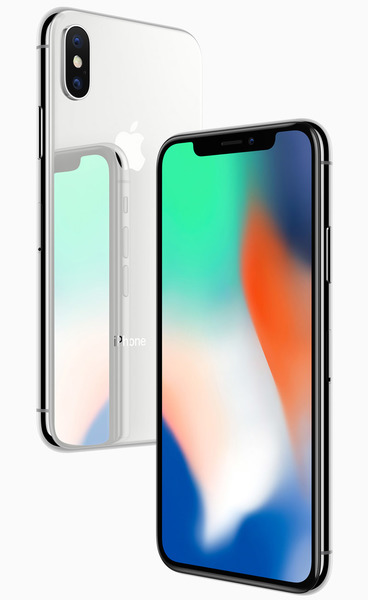
ところで筆者はauで機種変更をしたのだが、下の写真のような紙をもらった。気がついたのはだいぶあとなのだが、契約の書類とともに親切にもiPhone X独自の操作方法マニュアルが入っていたのだ。編集部のみんなに聞いたところ、ドコモもソフトバンクもなかったようだ。
基本的な操作方法が書いてあるので、初心者はもちろん初めてiPhone Xを触った人はとても参考になる。iPhone 8までのナンバリングモデルと違って、ホームボタンがない、全画面ディスプレーと独特な要素が多いiPhone X。最初は戸惑う人が多いだろうと予想してのマニュアルなのだろうか。これを読めば一通りの操作ができるようになるものだ。それでは、このマニュアルをもとにひとつづ見ていこう。
ホーム画面に戻る
画面下から上に指をスワイプする。
タスクを表示する
下から上に指をスワイプする途中で止める。するとタスクの一覧が表示される。
タスクを終了する
前述のやり方でタスクを表示したら、タスクを長押し。するとタスクに終了アイコンが表示されるので、それをタップする。もしくは終了アイコンが表示された状態でタスクを上にスワイプ。
コントロールセンターの表示
画面右上から画面真ん中付近に向かって指をスワイプする。コントロールセンターが表示されたら、操作は従来どおり。
強制再起動
筆者が発売日に、最初に覚えた操作。音量ボタンの上を1回、下を1回押したのち、サイドボタンをアップルロゴが表示されるまで長押しする。端末がフリーズしたときなどに使おう。
通知領域を表示する
コントロールセンターとは違い、こちらは画面左上から画面中央付近に向かってスワイプする。
スクリーンショット
音量ボタンの上とサイドキーを同時に押す。長く押すより、気持ち軽く両方を押す感じが撮影しやすい。
Siriの起動
「Hey Siri!」でも起動するが、声を出すのが恥ずかしい場合はサイドキーを長押しで起動しよう。ただし、設定でSiriをオンにしていないと起動しない。
電源を切る
編集部でも最初に陥った罠。音量ボタンの上か下と、サイドキーを同時に長押しする。音量上と同時押しだとスクリーンショットを撮影してしまうこともあるので、下と同時押しを推奨。
Apple Payの支払い
Apple Payの支払い画面はサイドキーを2回押す。これはスリープからでも可能。2回押してApple Payの画面を起動すると、すぐにFace IDの認証が始まり支払いできるようになる。
タスクを切り替える その2
前述したやり方よりも簡単。画面下の白、もしくは黒いバーを左右にスワイプするだけで、タスクを切り替えられる。

この連載の記事
-
第77回
iPhone
iPhone XとHUAWEI P10 Plusのカメラで詳細画質対決! -
第76回
iPhone
iPhone Xはほぼ在庫ありに Apple Storeでも今週末到着 -
第76回
iPhone
iPhone Xの画質はカメラアプリで変わるのかを検証した -
第75回
iPhone
待ってた! GoogleマップがiPhone X対応 -
第75回
iPhone
一括購入したau版iPhone Xをルール変更後にSIMロック解除した -
第74回
iPhone
5.8型のiPhone XはほかのiPhoneより本当に画面が大きいのかをアナログに検証する -
第73回
iPhone
iPhone Xを水で洗ってみました。結果は…… -
第72回
iPhone
絶対に壊したくないでござる! iPhone X用のケースはMIL規格準拠で選べ! -
第71回
iPhone
iPhone Xのサイドボタンはホームボタンに変わる万能選手 -
第70回
iPhone
iPhone X vs カメラ自慢スマホ! インカメラはどのくらい盛れる? -
第69回
iPhone
iPhone Xが5点満点の4.5点である理由 - この連載の一覧へ