中小企業の“兼任IT管理者”が助かるネットワーク新製品を、さっそく使ってみた
スマホで社内ネットワーク設定?ネットギア「Insight」って何
2017年10月31日 08時00分更新
Insightアプリの使用法、まずはMyNETGEARアカウントの登録から
前置きが長くなったが、それでは実際にInsightアプリを触ってみることにしよう。まずはスマホにアプリをインストールし、アカウント登録やアプリの初期設定を行う。アプリはiOS版とAndroid版が用意されている(以下、本稿ではiOS版を使用する)。
●NETGEAR Insightアプリ iOS版(Apple App Store)
●NETGEAR Insightアプリ Android版(Google Play Store)
アプリを起動するとまず、MyNETGEARアカウントを新規登録するか、既存のMyNETGEARアカウントでサインインするかを選択する画面が表示される。
「MyNETGEARアカウント」は、ネットギアが提供する各種クラウドサービスの共通アカウントだ。Insightアプリ以外にも、たとえばReadyNAS向けの「ReadyCloud」サービスなどでも使われているので、すでに登録済みだという読者も多いかもしれない。
MyNETGEARアカウントの登録は無料なので、以下のように登録しよう。登録が済んだら、Insightアプリのトップ画面に戻ってサインインする。
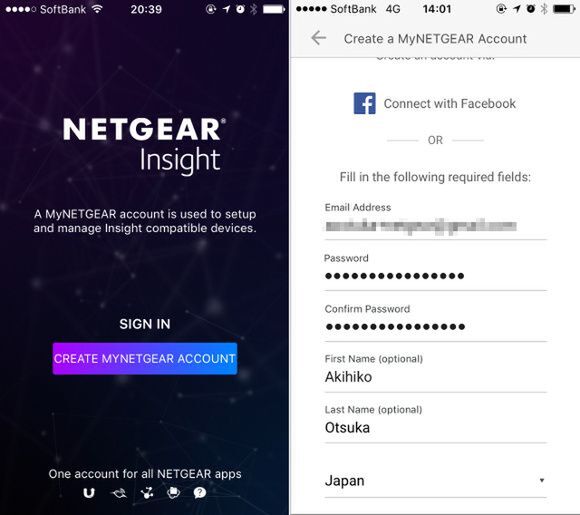
(1)Insightアプリの起動画面。「CREATE MYNETGEAR ACCOUNT」をタップ (2)MyNETGEARアカウントの新規登録画面。メールアドレスとパスワード(英字6文字以上)、氏名を登録する。あるいはFacebookアカウント認証でもOK
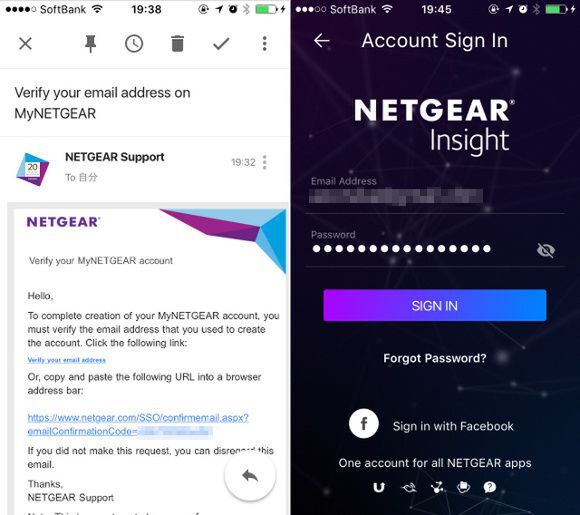
(3)登録したメールアドレスに確認(Verify)メールが届く。文中のリンクをタップすれば登録完了だ (4)アプリの起動画面に戻り、メールアドレスとパスワードを入力してサインイン
管理対象のネットワークロケーションを作成する
サインインすると、最初に有償サービスの案内※がポップアップ表示されたあと、「管理するネットワークロケーション名(Network Location Name)」と「デバイスの共通管理パスワード(Device Admin Password)」を登録する画面が表示される。
※注:Insightアプリは、管理対象デバイスが3台以上になる場合には有償ライセンスが必要になる。ただし2018年1月9日までは、台数無制限で無償利用が可能だ。
この「ネットワークロケーション名」は、同じLANに接続されている複数のデバイス(スイッチ、無線LAN AP、NAS)をまとめて管理する際の“グループ”のようなものだ。「本社」と「支社」、「事務所」と「店舗」など、複数の拠点を一括管理する場合には、個別にネットワークロケーションを作成したほうが管理しやすいだろう。
後者の「管理パスワード」は、このネットワークロケーション全体を(ここに属するすべてのデバイスを)管理するための共通パスワードとなる。ネットワークロケーションに新たなデバイスを追加した場合は、自動的にこの管理パスワードが設定され、ほかのデバイスとまとめて管理できるようになる。
ネットワークロケーション名を登録して次の画面に進むと、このネットワークに管理対象のデバイスを追加する画面が表示される。Insight対応製品の場合は、あらかじめ電源を入れてLANに接続しておけば自動検出できる機能がある。また、その他のネットギア製品でも、シリアルナンバーの入力やバーコードスキャンによって追加することが可能だ。
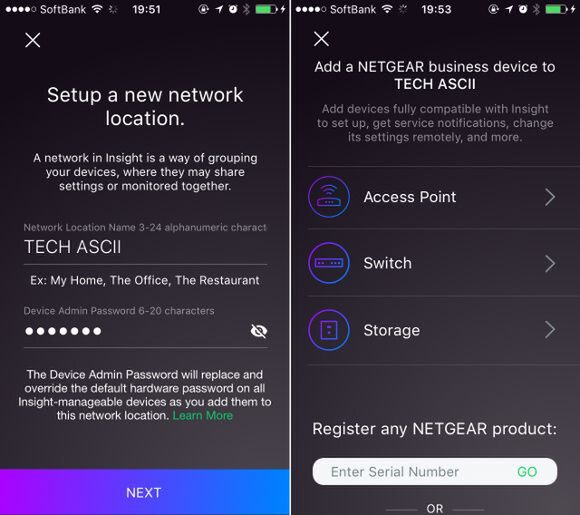
(5)「ネットワーク名」と「デバイス管理パスワード」の登録画面。ここでは「TECH ASCII」というネットワーク名にした (6)このネットワークに管理対象デバイスを追加せよという画面
ネットワークに管理対象デバイスを追加する
続いて、作成したネットワークロケーションに管理対象のネットワーク機器を追加する。今回はまず、ネットギアから借りたギガビット PoE+ L2スイッチ「GC510PP」を追加してみよう。ネットギアでは、このGC510PPを含むInsight対応スイッチを「アプリ&クラウド スイッチ」というジャンル名で呼んでいる。
アプリ&クラウド スイッチの追加には2通りの方法がある。(A)スイッチとスマホを同じLAN(社内ネットワーク)に接続する方法、または(B)スイッチに貼付されたQRコード(2次元バーコード)をスマホのカメラで読み取る方法だ。どちらの方法でも、アプリがスイッチを自動検出してくれるので簡単に追加できる。大抵の場合は(A)の方法で追加すればよいだろう。
いずれの場合も、まずはアプリ&クラウド スイッチの電源を入れたうえで、インターネットアクセスが可能なネットワークに接続しておく。そのうえで、前述したInsightアプリのデバイス追加画面で「Switch」を選択し、次の画面、その次の画面でいずれも「NEXT」をタップすると、(A)か(B)の方法を選択する画面が表示される。
スマホがスイッチと同じLANに接続されている(A)の場合は、ここで「SCAN NETWORK」をタップするだけだ。アプリがネットワーク内の探索を始め、しばらくするとスキャン結果としてスイッチが表示される。
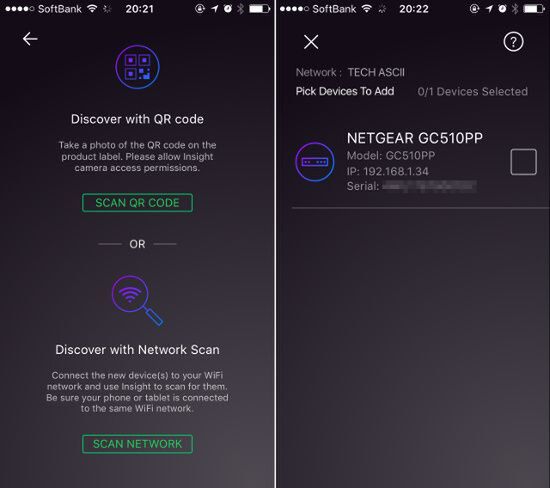
(7)「QRコードスキャン」と「ネットワークスキャン」のどちらで追加するかを選択 (8)ネットワークスキャンの場合はしばらくするとスイッチが検出される
(B)の方法を使うのは、何らかの事情でスマホがスイッチと同じLANに接続できない場合だ。この場合は「SCAN QR CODE」をタップしたうえで、スマホのカメラでスイッチの裏面に貼付されたステッカーにあるQRコードを読み取らせる。そうすると、一覧にスイッチが表示されるはずだ。
(A)(B)いずれの場合も、検出されたスイッチをタップすれば、Insightの管理対象としてネットワークロケーションに追加される。なお、次の画面で検出されたスイッチに管理用の名前を付けるよう促される。わかりやすいデバイス名を付けておこう。
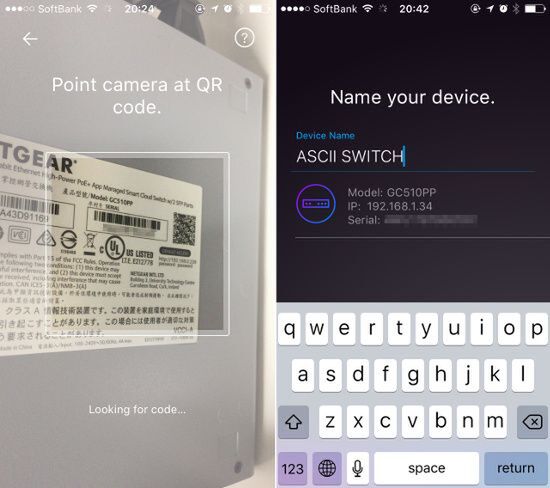
(9)カメラスキャンの場合は本体貼付のステッカーにあるQRコードを読み取る (10)検出されたスイッチに管理用の名前を付ける。ここでは「ASCII SWITCH」とした


この連載の記事
-
TECH
無線LANを段階的に拡大できるネットギア「WAC720」を試す -
sponsored
スイッチのVLAN設定をスマホアプリの「Insight」だけでやってみる -
TECH
スマホアプリでオフィスNWの無線LAN設定、ゲストWi-Fiも簡単に構築 -
sponsored
有線LANの敷設工事不要!ビジネスWi-Fiで「Orbi Pro」が便利 -
TECH
手軽にWi-Fi 6対応メッシュWi-Fi化できるネットギアの「EAX80」で全方位カバーだ -
sponsored
ビジネス向けWi-Fi 6メッシュで快適に!「Orbi Pro WiFi 6」実機レビュー -
sponsored
オフィス向けWi-Fi 6&メッシュ対応AP、ネットギア「WAX610」レビュー -
sponsored
ネットギア製品を公式ECストアで買うと「いつでもおトク」な理由 -
TECH
高コスパなWi-Fi 6ゲーミングルーター、ネットギア「Nighthawk Pro Gaming XR1000」レビュー -
sponsored
クラウド対応「Meural WiFi フォトフレーム」でおうち時間が充実! - この連載の一覧へ
 お気に入り
お気に入り








