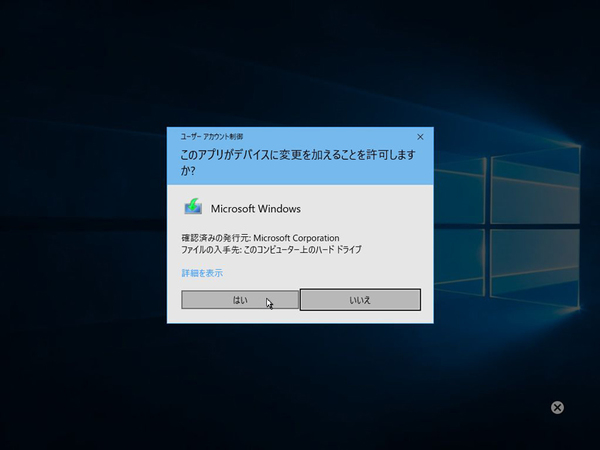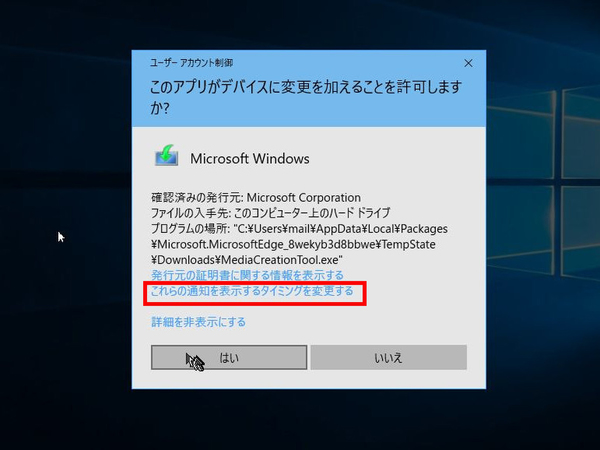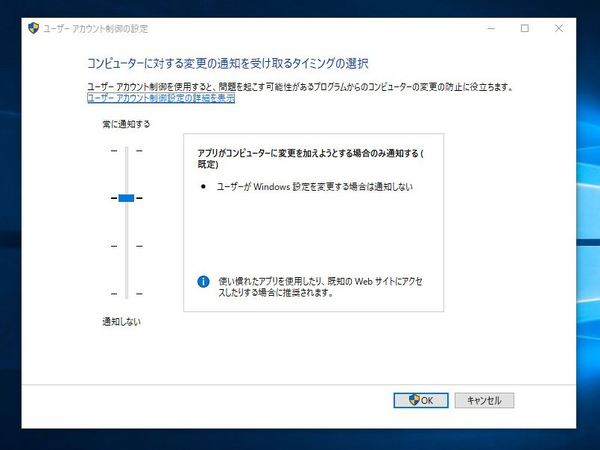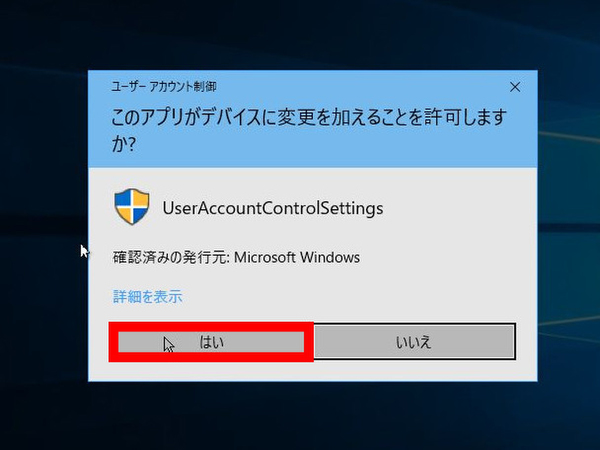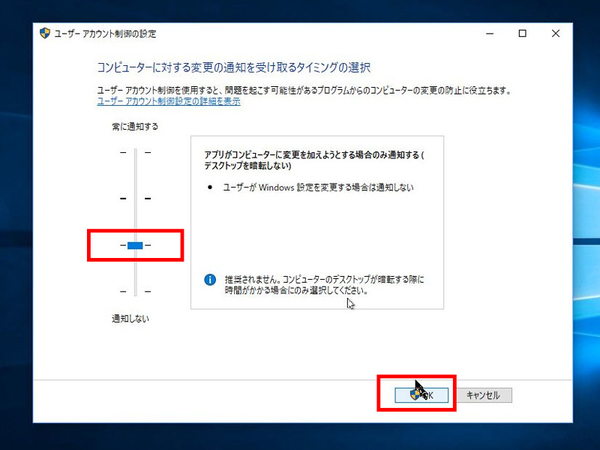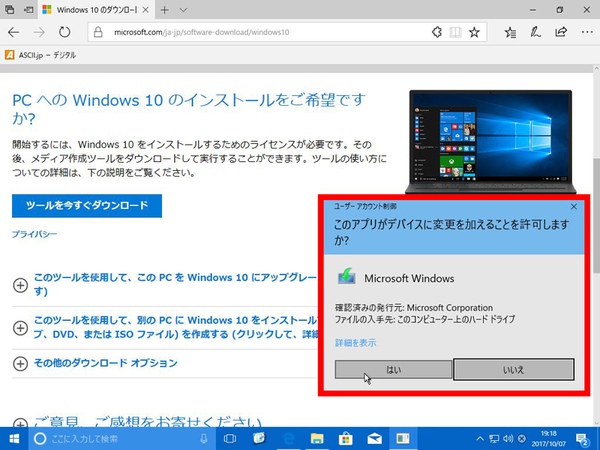ズバッと解決! Windows 10探偵団 第331回
UACの設定画面で変更しよう
Windows 10の「ユーザーアカウント制御」という画面を非表示にできるのか
2017年10月18日 09時00分更新
Windows 10の最新情報を常にウォッチしている探偵・ヤナギヤが、Windows 10にまつわるギモンに答える本連載。
基本技から裏技・神技、最新ビルドのInsider Previewの情報まで、ドド~ンと紹介します。
調査依頼
「ユーザーアカウント制御」という画面を非表示にできるのか
アプリをインストールしようとしたり、設定を変更したときに、画面が暗転して「ユーザーアカウント制御」(UAC)というダイアログが出ることがある。「はい」をクリックすれば処理が進む。
これはウィルスなどの被害を抑えるための機能。何らかの脆弱性を突破され、管理者権限が必要な重要な操作を行う場合に、ユーザーの承認を得るようにしているのだ。万一ウイルスの場合は、UACのおかげで処理を中断できる。
とはいえ何らかの理由で、どうしても非表示にしたいなら、設定を変更する。UACのダイアログから「詳細を表示」→「この通知を表示するタイミングを変更する」をクリックするか、コルタナで「ユーザーアカウント」と検索して、ユーザーアカウント制御の設定画面を開く。ここのゲージを4段階で動かし、OKをクリックすればいい。
初期設定では、上から2番目になっており、一番下に動かせばUACの通知を止められる。もちろん、ここのOKをクリックするには、UACのダイアログで「はい」をクリックする必要がある。
もし、暗転するのに時間がかかるからオフにしたいのであれば、下から2番目にする手もある。UACの確認画面は開くが、暗転はせず、普通のダイアログとして表示されるのだ。
これでズバッと解決!
UACの設定画面で通知しないように変更できる。暗転が嫌なだけなら、通知を受けるタイミングを変更すればいい。
Windows 10探偵団は毎週、月・水・日に更新します。お楽しみに!

この連載の記事
-
第358回
PC
Windows 10でヘッドマウントディスプレーなしでMixed Realityを表示する技 -
第357回
PC
Windows 10で自分だけのお気に入り店舗マップを作成する -
第356回
PC
Windows 10のデスクトップに付箋を貼ってメモ管理する -
第355回
PC
注意! Windows 10、ファイルコピー後「Ctrl+Z」でファイル完全削除 -
第354回
PC
気分をアゲる Windows 10をクリスマス仕様にする方法 -
第353回
PC
瞬間起動、常時接続、長時間駆動のAlways Connected PCが登場する -
第352回
PC
ネットワークの種類でプライベートとパブリックの違いを教えて -
第351回
PC
Windows 10の標準アプリをアンインストールする方法 -
第350回
PC
Windowsの新機能「Sets」、複数アプリをひとつのウィンドウに! -
第349回
PC
Windows 10の動作が変になったら新機能「新たに開始」を試そう -
第348回
PC
Windows 10ではゲームのチート行為をシャットアウト! - この連載の一覧へ





 お気に入り
お気に入り