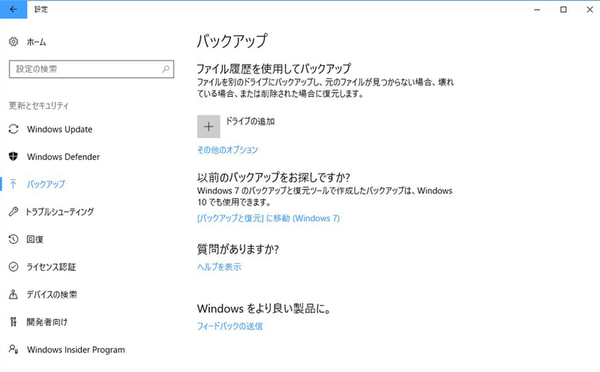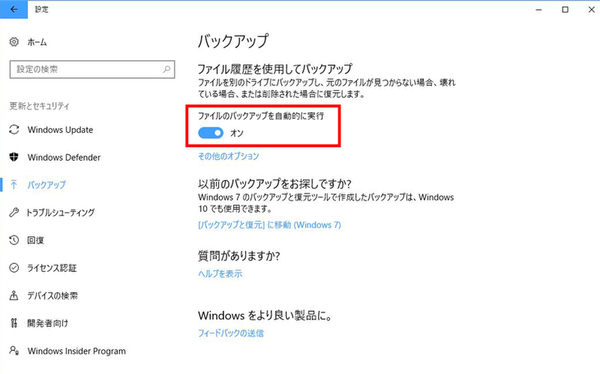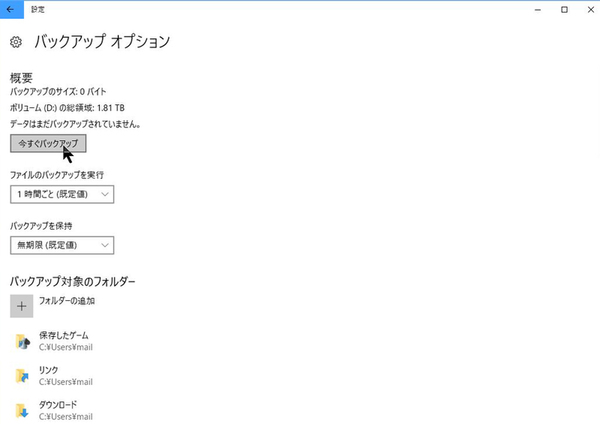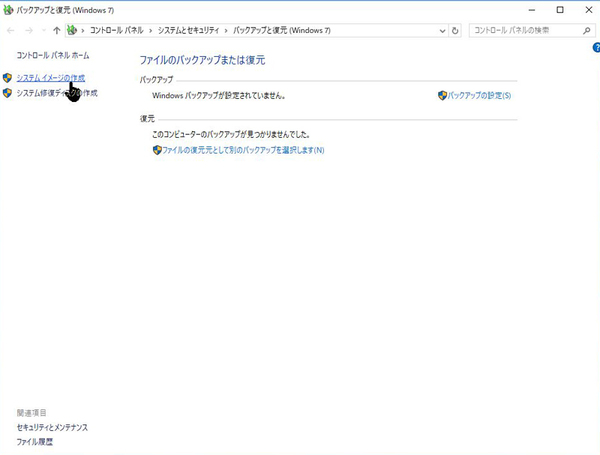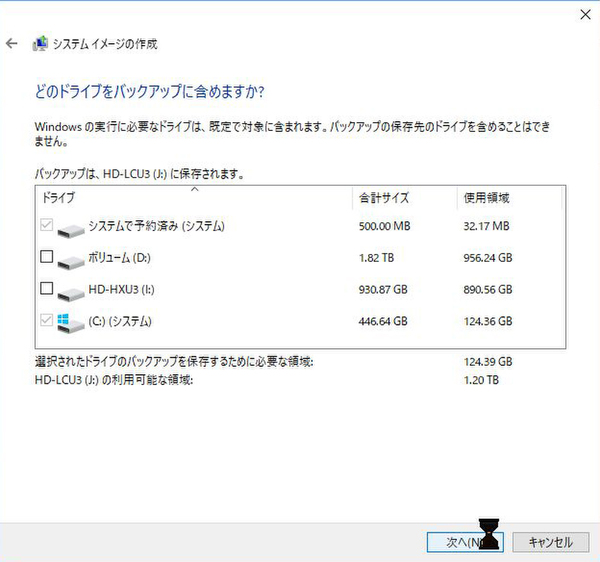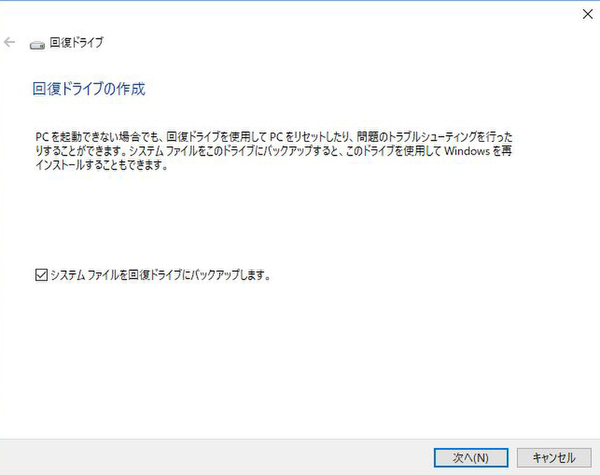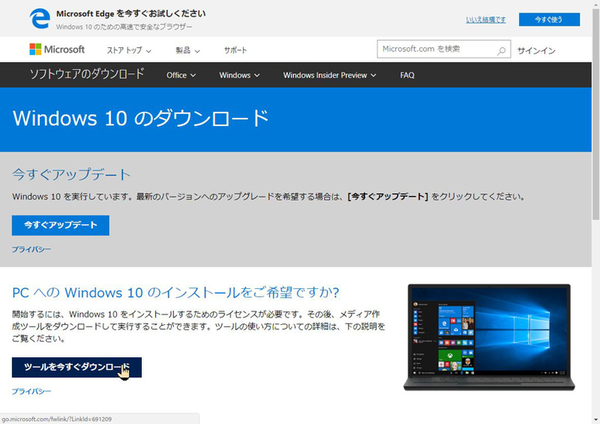Windows 10の最新情報を常にウォッチしている探偵・ヤナギヤが、Windows 10にまつわるギモンに答える本連載。
基本技から裏技・神技、最新ビルドのInsider Previewの情報まで、ドド~ンと紹介します。
調査依頼
大型アップデートを適用する前のバックアップ方法
2017年10月17日に予定されている、Windows 10 Fall Creators Updateを適用する前に、万一に備えてデータをバックアップしておこう。もちろん本来は、大型アップデートに備えるだけでなく、日々バックアップを取るべきなので、今回紹介する方法を覚えておいてほしい。
まずは、ファイルのバックアップ。設定の「更新とセキュリティ」→「バックアップ」を開き、「ドライブの追加」をクリック。外付けHDDなど、バックアップ先のストレージを選択したらスイッチをオンにするだけでいい。バックアップタイミングやバックアップするフォルダーは「その他のオプション」から変更できる。
Windows 10の起動ドライブを丸ごとバックアップしたいなら、イメージバックアップする必要がある。コントロールパネルの「バックアップと復元」から「システムイメージの作成」をクリックし、ウィザードに従ってイメージファイルを作成する。
また、万一に備えて回復ドライブやWindows 10のインストールメディアも作成しておこう。
これでズバッと解決!
重要ファイルのバックアップやイメージバックアップ機能でバックアップし、さらに回復ドライブとインストールメディアを作成しておく。
Windows 10探偵団は毎週、月・水・日に更新します。お楽しみに!

この連載の記事
-
第358回
PC
Windows 10でヘッドマウントディスプレーなしでMixed Realityを表示する技 -
第357回
PC
Windows 10で自分だけのお気に入り店舗マップを作成する -
第356回
PC
Windows 10のデスクトップに付箋を貼ってメモ管理する -
第355回
PC
注意! Windows 10、ファイルコピー後「Ctrl+Z」でファイル完全削除 -
第354回
PC
気分をアゲる Windows 10をクリスマス仕様にする方法 -
第353回
PC
瞬間起動、常時接続、長時間駆動のAlways Connected PCが登場する -
第352回
PC
ネットワークの種類でプライベートとパブリックの違いを教えて -
第351回
PC
Windows 10の標準アプリをアンインストールする方法 -
第350回
PC
Windowsの新機能「Sets」、複数アプリをひとつのウィンドウに! -
第349回
PC
Windows 10の動作が変になったら新機能「新たに開始」を試そう -
第348回
PC
Windows 10ではゲームのチート行為をシャットアウト! - この連載の一覧へ