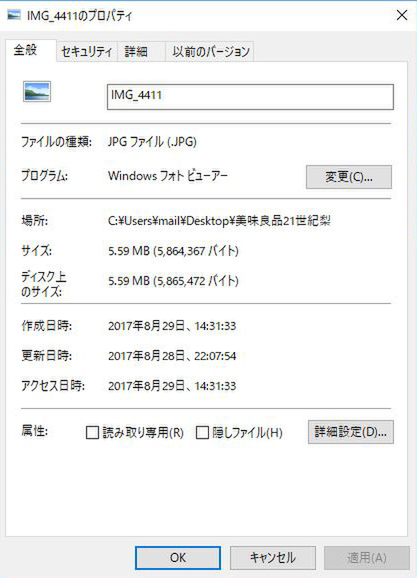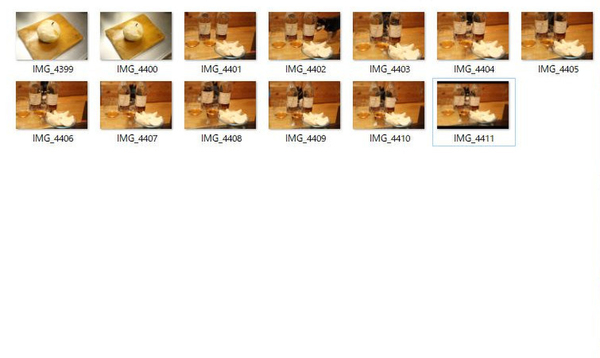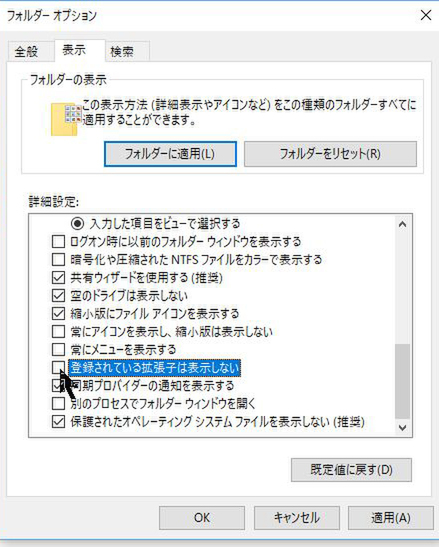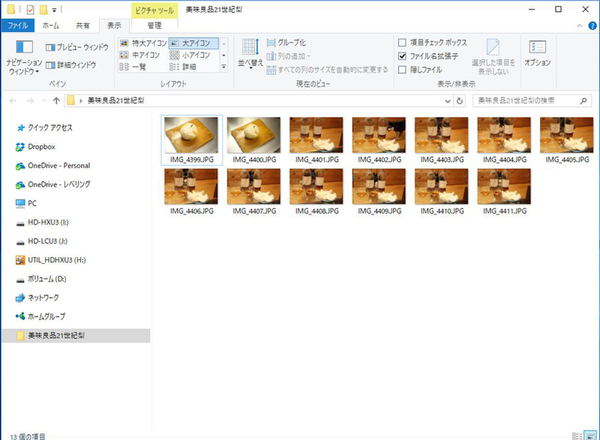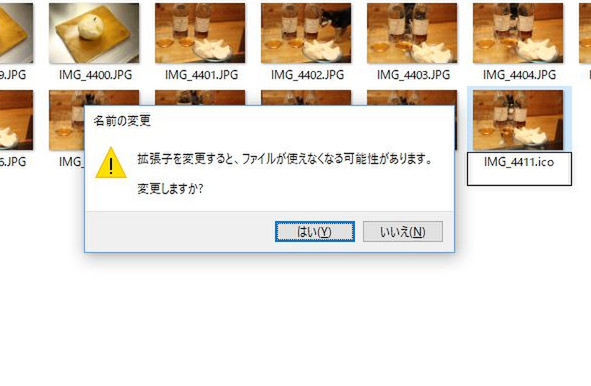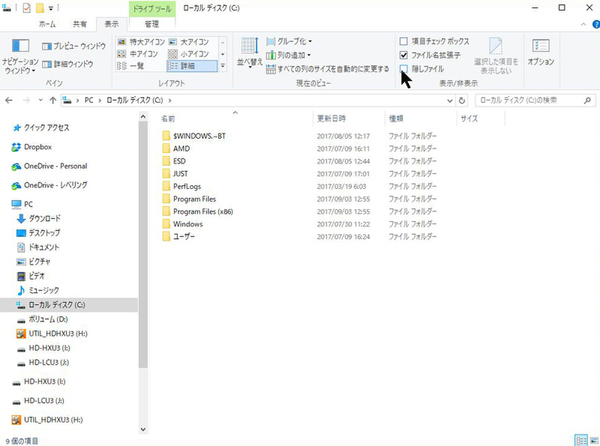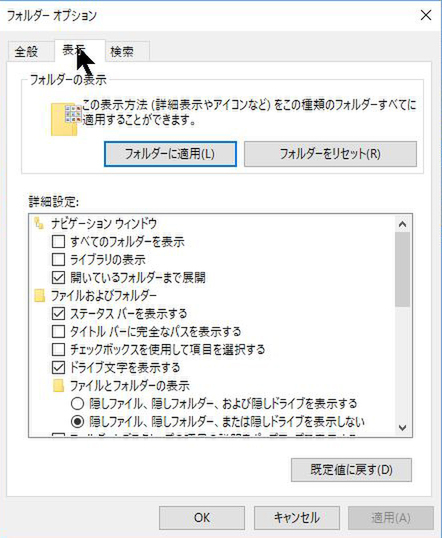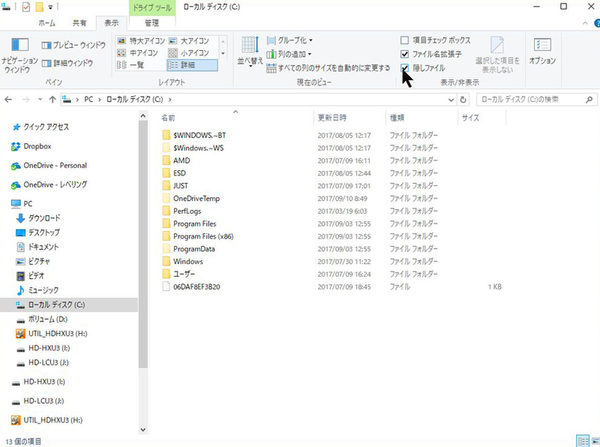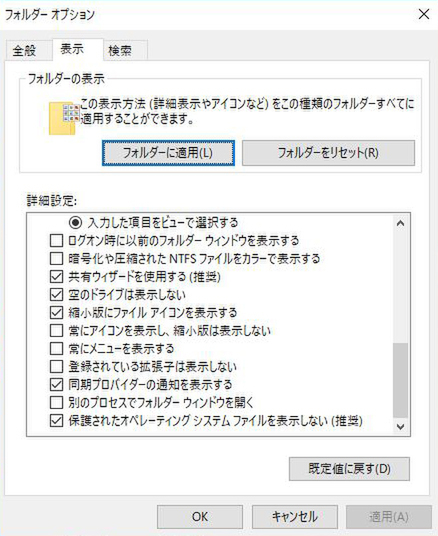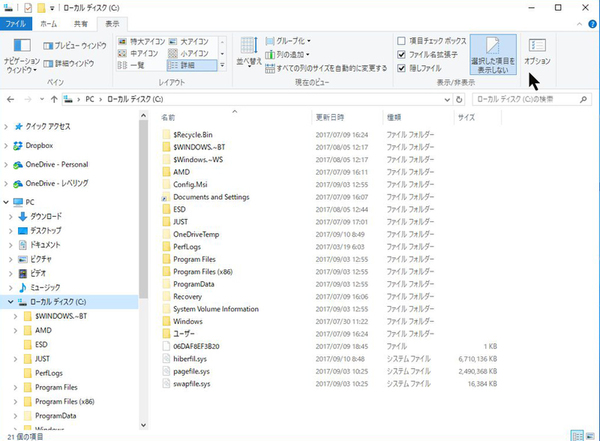ズバッと解決! Windows 10探偵団 第316回
フォルダーオプションから設定
Windows 10のエクスプローラーで隠れている拡張子やシステムファイルを表示したい
2017年09月13日 09時00分更新
Windows 10の最新情報を常にウォッチしている探偵・ヤナギヤが、Windows 10にまつわるギモンに答える本連載。
基本技から裏技・神技、最新ビルドのInsider Previewの情報まで、ドド~ンと紹介します。
調査依頼
エクスプローラーで隠れている拡張子やシステムファイルを表示したい
ファイル名には、ファイルの種類を表す拡張子という文字列が付いている。例えば、テキストファイルなら「〇〇.txt」というようなドットからはじまる英数字のことだ。JPEG画像なら「.jpg」だし、Wordなら「.doc」や「.docx」となる。
しかし、初期設定ではエクスプローラーに拡張子は表示されない。ファイルのプロパティを開けば拡張子を確認できるが、面倒だ。そんな時は、隠されている拡張子を表示するようにしよう。
エクスプローラーの「表示」タブを開き、「ファイル名拡張子」にチェックする。もしくは、「フォルダーオプション」の「登録されている拡張子は表示しない」のチェックをはずせば、拡張子が表示されるようになる。あとは、通常のファイル名変更と同じように、拡張子も変更できる。拡張子を変更すると、正常にファイルが表示されなくなる可能性もあるので注意すること。
拡張子だけでなく、初期状態ではエクスプローラーに表示されないファイルがある。この隠しファイルを表示する場合は、「表示」タブの「隠しファイル」にチェックするか、「フォルダーオプション」の「隠しファイル、隠しフォルダー、および隠しドライブを表示する」にチェックすればいい。
さらに、Windows 10が使っている重要なファイルは、隠しファイルに加えて、システムファイル属性となっている。これも表示するなら、「フォルダーオプション」で「保護されたオペレーションシステムファイルを表示しない」のチェックをはずす。
これでズバッと解決!
「フォルダーオプション」から、拡張子や隠しファイル、システムファイルなどを表示できる。
Windows 10探偵団は毎週、月・水・日に更新します。お楽しみに!

この連載の記事
-
第358回
PC
Windows 10でヘッドマウントディスプレーなしでMixed Realityを表示する技 -
第357回
PC
Windows 10で自分だけのお気に入り店舗マップを作成する -
第356回
PC
Windows 10のデスクトップに付箋を貼ってメモ管理する -
第355回
PC
注意! Windows 10、ファイルコピー後「Ctrl+Z」でファイル完全削除 -
第354回
PC
気分をアゲる Windows 10をクリスマス仕様にする方法 -
第353回
PC
瞬間起動、常時接続、長時間駆動のAlways Connected PCが登場する -
第352回
PC
ネットワークの種類でプライベートとパブリックの違いを教えて -
第351回
PC
Windows 10の標準アプリをアンインストールする方法 -
第350回
PC
Windowsの新機能「Sets」、複数アプリをひとつのウィンドウに! -
第349回
PC
Windows 10の動作が変になったら新機能「新たに開始」を試そう -
第348回
PC
Windows 10ではゲームのチート行為をシャットアウト! - この連載の一覧へ