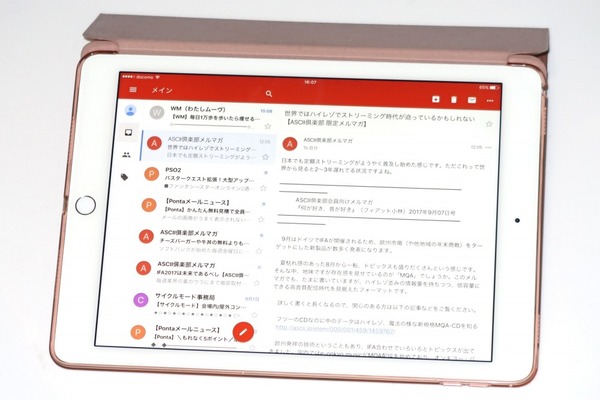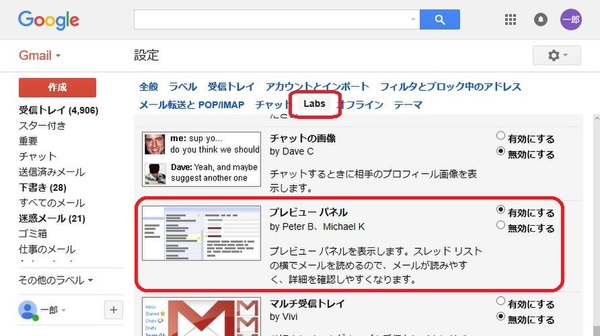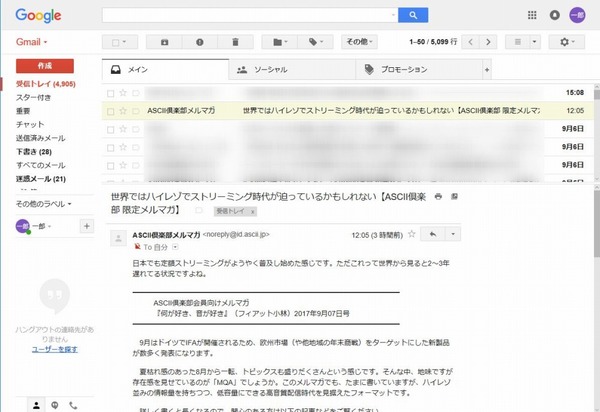Gmailをメインの登録先や連絡手段として使っているユーザーは多いかと思いますが、ちょっと設定を加えるだけでさらに便利になります。ライターの島徹さんが日常生活でも役立つGmailのTipsをご紹介。
メールアプリでは当たり前の3ペイン表示は
PC版GmailのLabs機能で実現できる
PC版Gmailの不満として、メールリストと本文を同じ画面に表示できないという点があります。いわゆる、PCメールアプリの“3ペイン表示”ができません。このため、メールを読む際に、いちいちメールリストとメール本文の画面を行き来する必要があります。
実は、PC版のGmailでもLabs機能を有効にすると3ペイン表示を利用できます。
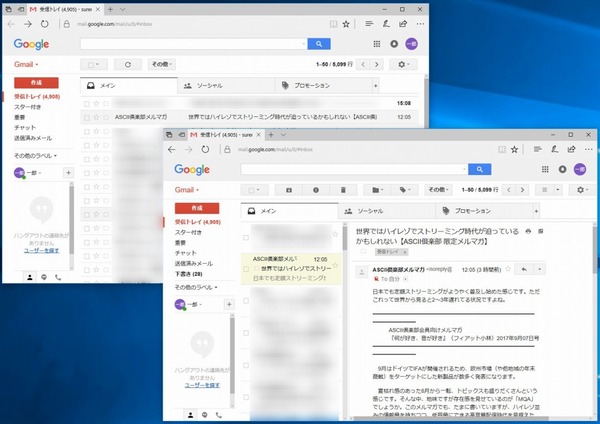
PC版のGmail画面(左)を3ペイン表示(右)にしてみましょう
設定方法ですが、PC版Gmailの画面右上にある歯車アイコンをクリックして“設定”をクリックします。次に“Labs”タブをクリックしたあと、上から7番目前後にある“プレビュー パネル”の“有効にする”をチェックします。最後に、ページ最下段の“変更を保存”をクリックします。
プレビューパネルのLabs機能が有効になると、画面の右上にある左右アイコンと歯車アイコンの間に、新しくプレビューパネルのアイコンが表示されます。アイコンをクリックするとウィンドウ分割モードと呼ぶ、いわゆる3ペイン表示に切り替わります。アイコン右の“▼”をクリックすると、ウィンドウを垂直に分割するか水平に分割するかも選択できます。
画面を分割するとメールリストを見ながら本文を閲覧できるのはもちろん、一般的なメールアプリのようにキーボードの上下矢印キーで表示するメールを順に切り替えられます。
この3ペイン表示を使うためだけに、PCではGmailをわざわざOutlookやThunderbirdなどのメールアプリに読み込んで表示していたユーザーも多いはず。ぜひいちど、Gmailの3ペイン表示を試してみましょう。

この連載の記事
-
第55回
トピックス
Gmailへの不正アクセスを排除する2段階認証を設定する -
第54回
トピックス
重要なメールを安全に送る Gmail情報保護モードの活用法 -
第53回
トピックス
「メールが1日後に消滅する」Gmailの情報保護モードとは -
第52回
トピックス
新しいGmailの「スヌーズ」機能でメール対応を効率化する -
第51回
トピックス
Gmail連携のタスク管理アプリ「Google ToDo リスト」が便利 -
第50回
トピックス
新しいGmailはカレンダーやToDoを管理しやすくなった -
第49回
トピックス
新しいGmailの基本的な操作方法の違いは? -
第48回
トピックス
新しいGmailが登場 切り替え方と新機能をチェック -
第47回
トピックス
iPhoneでグループ相手にGmailを一括送信する方法 -
第46回
トピックス
スマホで複数ユーザーのグループに対してGmailを送る方法 -
第45回
トピックス
複数ユーザーのグループに対してGmailを送る方法 - この連載の一覧へ