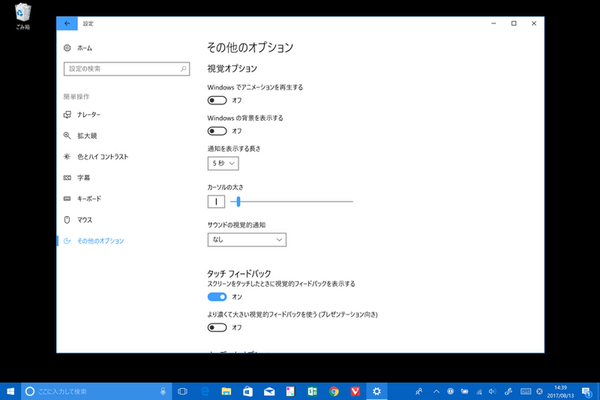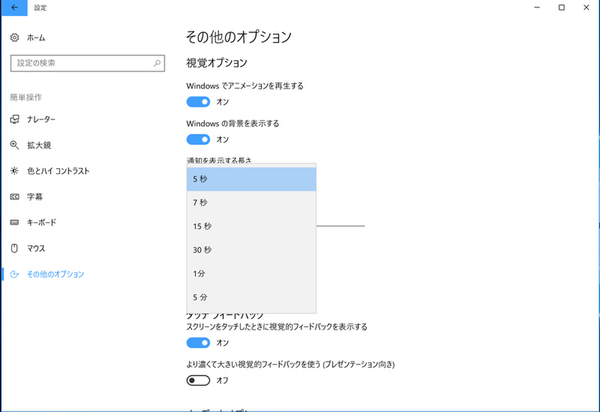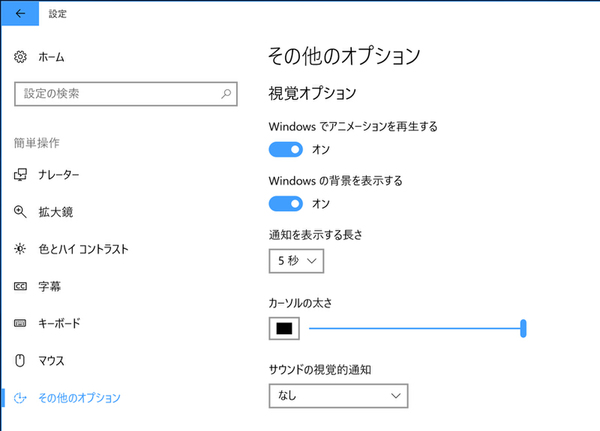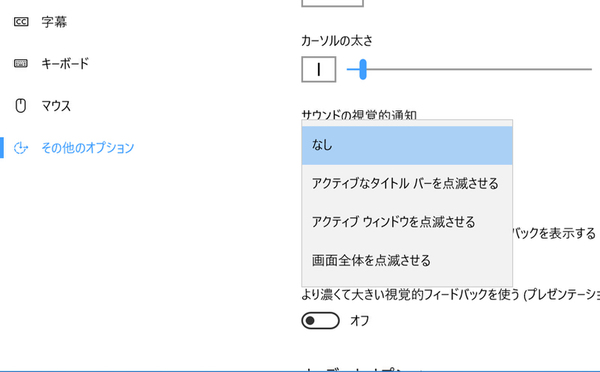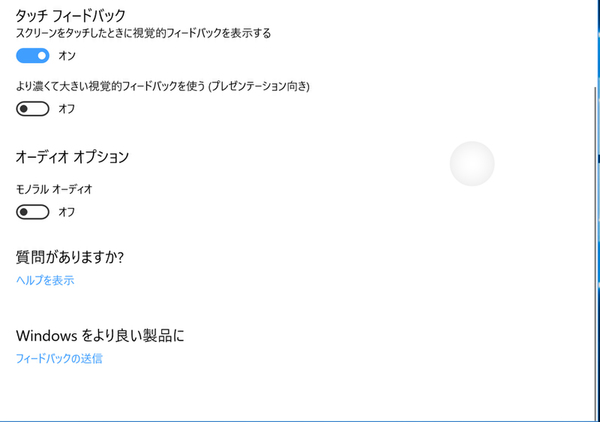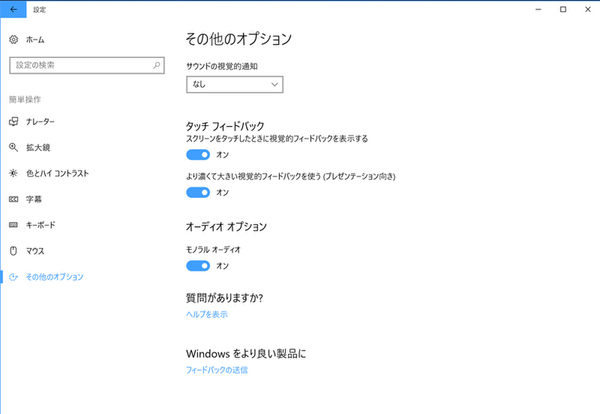ズバッと解決! Windows 10探偵団 第306回
基本機能からマニアックな設定まで
Windows 10の視覚オプションを変更して好みの環境にカスタマイズする
2017年08月21日 09時00分更新
Windows 10の最新情報を常にウォッチしている探偵・ヤナギヤが、Windows 10にまつわるギモンに答える本連載。
基本技から裏技・神技、最新ビルドのInsider Previewの情報まで、ドド~ンと紹介します。
調査依頼
視覚オプションを変更して好みの環境にカスタマイズする方法
通常、Windows 10の「設定」は頻繁に開くだろうが、「簡単操作」タブはなかなか開かないかもしれない。さらにその中の「その他のオプション」ならなおさらだ。初期設定のままでももちろんWindows 10は使えるが、カスタマイズすると快適になる項目がいくつもある。この機会にぜひ、「設定」→「簡単操作」→「その他のオプション」をチェックしてみよう。
まずは、「視覚オプション」。PCが非力でWindows 10の動作がもっさりしているなら、「Windowsでアニメーションを再生する」のボタンをオフにする。ウィンドウを最小化するときなどに、小さくなるようなアニメーションが表示されなくなる。この手の動きはまったく不要、というのであればオフにすることできびきびと表示できるようになる。ただ、電源ボタンと音量アップボタンを押して画面キャプチャーを撮る際の、「画面の明滅」もしなくなってしまうので要注意。「Windowsの背景を表示する」、をオフにすると壁紙が非表示になる。これもシステムの負荷を減らす効果がある。黒一色の背景でいいなら、オフにしてもいいだろう。
システムから通知がある場合は、画面の右下にトーストが表示される。通常は5秒で引っ込むが、7秒〜5分の間隔で設定することも可能。すぐに引っ込んでしまい、内容を把握できないという人は延ばしてもいいだろう。ちなみに、デスクトップ右下の通知アイコンをクリックすると通知の一覧を確認できる。逆に、5秒より短く設定することはできない。トーストのオンオフは「設定」→「システム」→「通知とアクション」→「通知」で切り替えられる。しかし、気がつかないと困るのでオフにもできない。ぜひ1〜3秒の設定も追加して欲しいところだ。
大画面ディスプレイを使っている場合、カーソルが細いとどこにフォーカスがあるのかわからないことがある。そんなときは「カーソルの太さ」を太くすればいい。
Windows 10では、誤操作したときなどに警告音がなるだけのことがある。しかし、音を消していたりすると気がつかず、同じ操作を繰り返したりしてしまう。そんなときは、「サウンドの視覚的通知」をオンにすればいい。タイトルバーやウィンドウ、画面全体を点滅させ、本来であれば音の通知が出ていることを知らせてくれるのだ。
「タッチフィードバック」は画面をタッチしたときに、その部分にグレーのサークルを表示してくれる機能だ。画面キャプチャーを撮ったり、プレゼンしたりするときに利用できる。もし、その色が濃い場合は「より濃くて大きい視覚的フィードバックを使う」をオンにすればいい。
「オーディオオプション」の「モノラルオーディオ」をオンにすると、モノラル音声が出力されるようになる。ヘッドフォンを片耳だけで使う場合などに利用できる。
これでズバッと解決!
Windowsのアニメ再生や背景のオフといった基本機能から、通知の表示時間、カーソルの太さ、サウンドの視覚的通知といったマニアックな設定まで行える。
Windows 10探偵団は毎週、月・水・日に更新します。お楽しみに!

この連載の記事
-
第358回
PC
Windows 10でヘッドマウントディスプレーなしでMixed Realityを表示する技 -
第357回
PC
Windows 10で自分だけのお気に入り店舗マップを作成する -
第356回
PC
Windows 10のデスクトップに付箋を貼ってメモ管理する -
第355回
PC
注意! Windows 10、ファイルコピー後「Ctrl+Z」でファイル完全削除 -
第354回
PC
気分をアゲる Windows 10をクリスマス仕様にする方法 -
第353回
PC
瞬間起動、常時接続、長時間駆動のAlways Connected PCが登場する -
第352回
PC
ネットワークの種類でプライベートとパブリックの違いを教えて -
第351回
PC
Windows 10の標準アプリをアンインストールする方法 -
第350回
PC
Windowsの新機能「Sets」、複数アプリをひとつのウィンドウに! -
第349回
PC
Windows 10の動作が変になったら新機能「新たに開始」を試そう -
第348回
PC
Windows 10ではゲームのチート行為をシャットアウト! - この連載の一覧へ