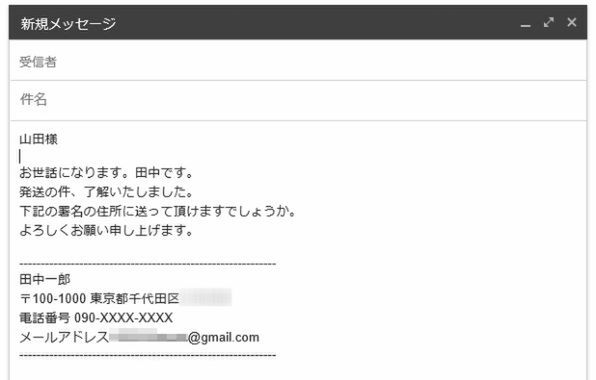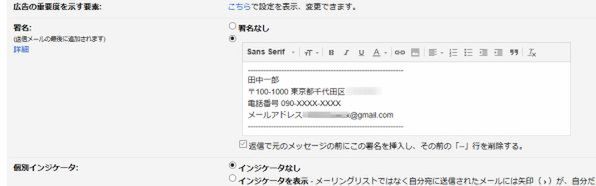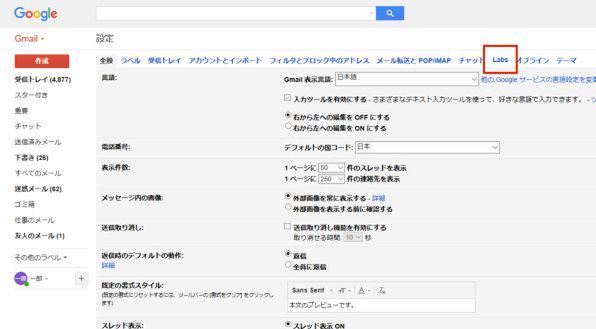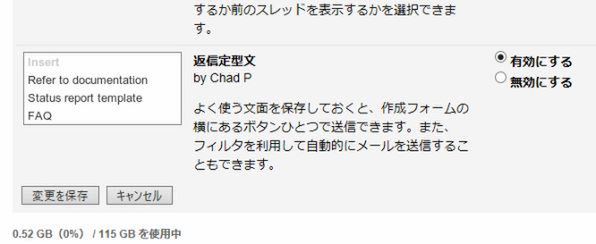Gmailをメインの登録先や連絡手段として使っているユーザーは多いかと思いますが、ちょっと設定を加えるだけでさらに便利になります。ライターの島徹さんが日常生活でも役立つGmailのTipsをご紹介。
相手によってGmailの署名を変更したい場合は
Labs(実験的な機能)の「返信定型文」を活用しよう
メールの文末に、署名欄(シグネチャー)として自分の連絡先などを記載している方が多いかと思います。当然ながら、Gmailにも署名の自動入力機能があります。ただし、署名の使い分けといった機能が不足しているので、今回は基本の署名機能に加えて、定型文の入力機能についてご紹介いたします。
基本の署名機能ですが、PCブラウザー版の場合は画面右上の歯車アイコンをクリックして“設定”を選び、画面をスクロールすると署名の入力欄が表示されます。自動挿入したい内容を入力して、画面の最下段の“変更を保存”をクリックしましょう。“返信で元のメッセージの前に~”の項目にチェックを入れておくと、元のメッセージの引用のさらに下に挿入されることを防止できます。
iPhoneやAndroidアプリの場合も、メニューの“設定”からアカウントを選ぶと「モバイルの署名」を作成できます。
ただし、Gmailの署名自動入力はひとつのメールアドレスにつき1種類しか設定できません。特にプライベートのメールで、メールを送信する相手によって署名に記載する内容を変えたい、といった使い方はできません。
複数の署名を使い分けるには、GmailのLabs(実験的な機能)で提供されている「返信定型文」を使いましょう。
PCブラウザー版のGmailでしか利用できませんが、メール作成時に事前に登録した定型文を挿入できます。この定型文に複数のパターンの署名を登録しておけば、相手に応じた署名を使い分けられます。
まずは「返信定型文」の機能を有効にしましょう。画面右上の歯車アイコンをクリックして“設定”を選び“Labs”タブをクリックします。
Labsの画面を下にスクロールするか「Labs を検索」で検索すると返信定型文が見つかるはずです。“有効にする”をチェックした後、画面を最下段までスクロールして“変更を保存”をクリックしましょう。
返信定型文の作り方ですが、Gmailの“作成”から新規メールの作成画面を開いて、登録したい文章を入力します。入力したら、画面右下の“▼”をクリックして“返信定型文”→“返信定型文を作成”をクリックし、名前をつけると登録できます。
登録した返信定型文は、次からメール作成画面の“▼”をクリックして「返信定型文」を選び、挿入欄から先ほど登録したタイトルの提携返信文を選ぶと入力できます。
返信定型文はもともと、登録時に名前として入力したメール件名とメール本文をまとめて入力する、テンプレートメールの作成機能です。メール件名がすでに入力されたメールで挿入するタイトルから本文までまとめて入力する機能ですが、すでに件名が入力済みのメールで使う場合は、定型文の挿入ツールとしても使えるというわけです。

この連載の記事
-
第55回
トピックス
Gmailへの不正アクセスを排除する2段階認証を設定する -
第54回
トピックス
重要なメールを安全に送る Gmail情報保護モードの活用法 -
第53回
トピックス
「メールが1日後に消滅する」Gmailの情報保護モードとは -
第52回
トピックス
新しいGmailの「スヌーズ」機能でメール対応を効率化する -
第51回
トピックス
Gmail連携のタスク管理アプリ「Google ToDo リスト」が便利 -
第50回
トピックス
新しいGmailはカレンダーやToDoを管理しやすくなった -
第49回
トピックス
新しいGmailの基本的な操作方法の違いは? -
第48回
トピックス
新しいGmailが登場 切り替え方と新機能をチェック -
第47回
トピックス
iPhoneでグループ相手にGmailを一括送信する方法 -
第46回
トピックス
スマホで複数ユーザーのグループに対してGmailを送る方法 -
第45回
トピックス
複数ユーザーのグループに対してGmailを送る方法 - この連載の一覧へ





 お気に入り
お気に入り