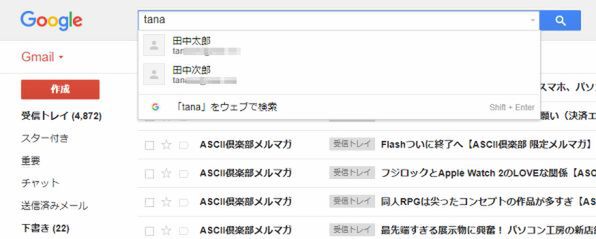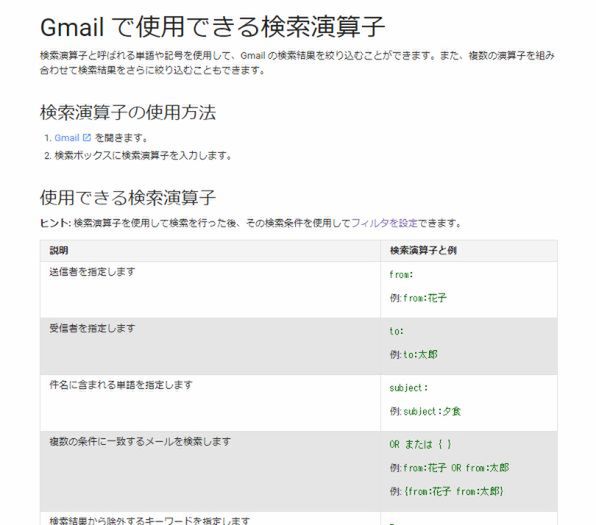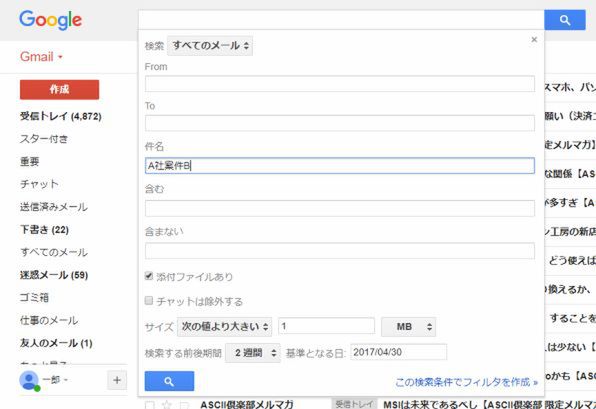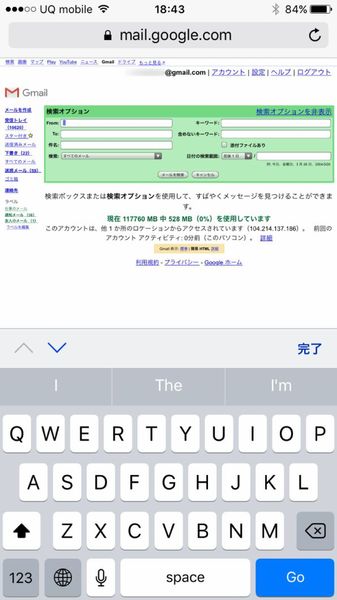Gmailをメインの登録先や連絡手段として使っているユーザーは多いかと思いますが、ちょっと設定を加えるだけでさらに便利になります。ライターの島徹さんが日常生活でも役立つGmailのTipsをご紹介。
覚える手順は3つだけ! Gmailの
メール検索法を超お手軽に習得する
Gmailを使っていて、特定のユーザーからのメールや決まった内容のメール、添付ファイル付きのメールだけを検索したいことがあります。検索にはGmailの検索バーを利用します。
この検索バー、検索演算子というコマンドでさまざまな検索条件を追加できますが、これを覚えて活用するのはめんどうです。そこで、ラクな検索方法だけを覚えて、大半の条件検索をさっと解決できるようにしましょう。
PCブラウザー版Gmailの場合
PCブラウザーの場合は、Gmail検索バーの右側にある薄い“▼”アイコンをクリックしましょう。検索条件の設定画面が表示され、簡単な操作でさまざまな条件で検索できます。
From(差出人)を限定した検索は、メールアドレスや名前を入力し始めるとオートコンプリートで検索候補が出ます。これを使うと、特定のメールをラクに検索できます。
このほか件名に限定した検索が可能なほか、2013年から2015年までのメールに限定する場合は、検索する前後期間を“1年”、基準となる日を“2014”と入力すれば検索できます。
「添付ファイルあり」のメールを検索する場合は、サイズも設定しておくと目的のファイルを見つけやすいでしょう。
スマホ(iPhone、Android)の場合
スマホのGmailアプリの場合、PCブラウザーとは異なり検索条件の設定画面がありません。検索条件を設定するには検索演算子の入力が必要となります。ただし、いくつかの検索条件は簡単に入力できます。
From(差出人)からの検索は、オートコンプリートを利用できます。差出人の名前か、メールアドレスをうろ覚えでも入力すると候補が表示されます。
添付ファイル付きメールの絞り込みは「has」と入力すると、オートコンプリートで「has:attachment」が表示されので選ぶだけです。さらに半角スペースを入れてキーワードやメールアドレスを追加して絞り込むと、目的のメールを探しやすいでしょう。
検索演算子を調べるのがめんどうな場合は、ブラウザーからGmailのサイト「gmail.com」にアクセスして、PCブラウザー版Gmailの画面を開きます。
スマホでgmail.comにアクセスすると、Gmailアプリの利用を勧められます。ですが、画面の上や下にある“ログイン”や“モバイルGmailのサイト”へのリンクを押すと、モバイル版Gmailの画面が表示されます。次に、画面左上の三本線のメニューを開いてメニューの再下段にある“デスクトップ”を開きます。
すると、PCブラウザー向けの表示になるので“検索オプションを表示”を利用できます。
表示が小さいので拡大するか横画面にすると操作しやすいでしょう。

この連載の記事
-
第55回
トピックス
Gmailへの不正アクセスを排除する2段階認証を設定する -
第54回
トピックス
重要なメールを安全に送る Gmail情報保護モードの活用法 -
第53回
トピックス
「メールが1日後に消滅する」Gmailの情報保護モードとは -
第52回
トピックス
新しいGmailの「スヌーズ」機能でメール対応を効率化する -
第51回
トピックス
Gmail連携のタスク管理アプリ「Google ToDo リスト」が便利 -
第50回
トピックス
新しいGmailはカレンダーやToDoを管理しやすくなった -
第49回
トピックス
新しいGmailの基本的な操作方法の違いは? -
第48回
トピックス
新しいGmailが登場 切り替え方と新機能をチェック -
第47回
トピックス
iPhoneでグループ相手にGmailを一括送信する方法 -
第46回
トピックス
スマホで複数ユーザーのグループに対してGmailを送る方法 -
第45回
トピックス
複数ユーザーのグループに対してGmailを送る方法 - この連載の一覧へ





 お気に入り
お気に入り