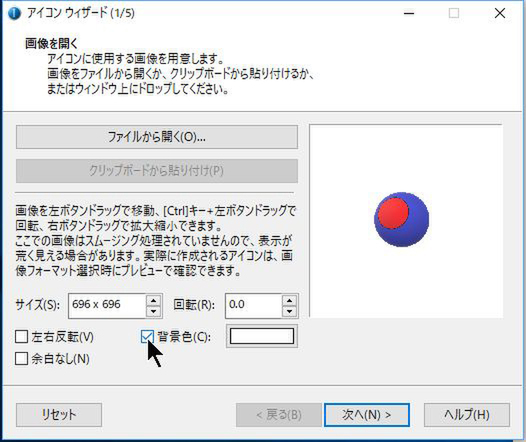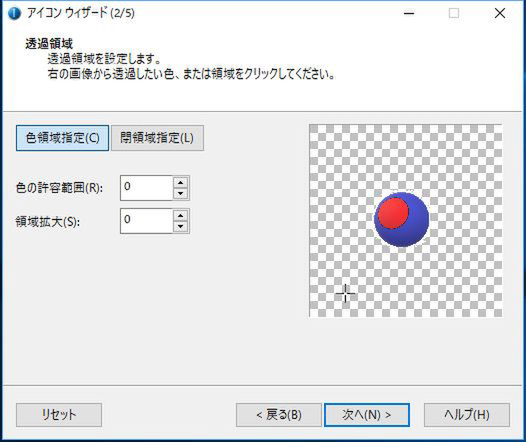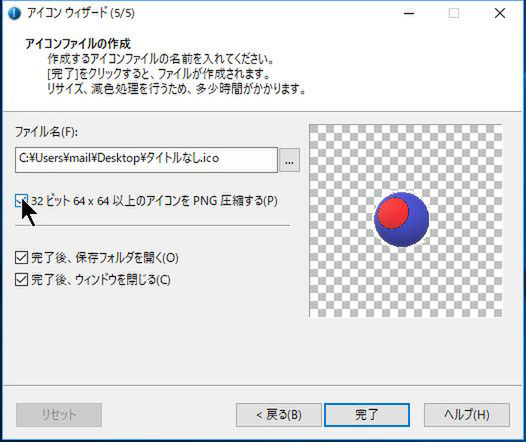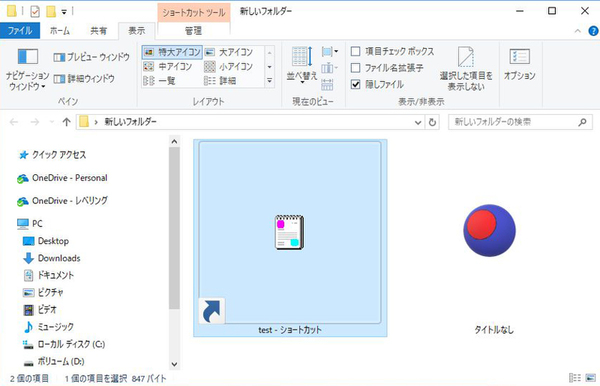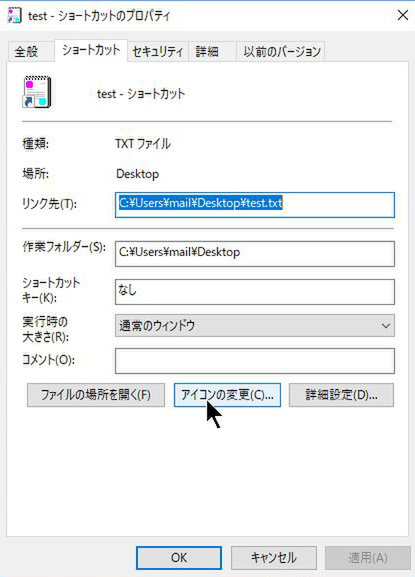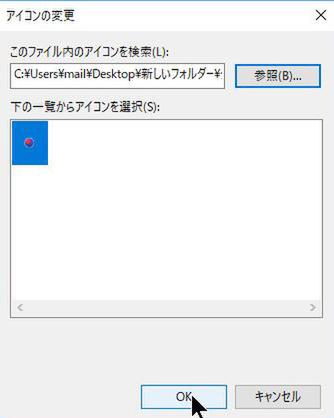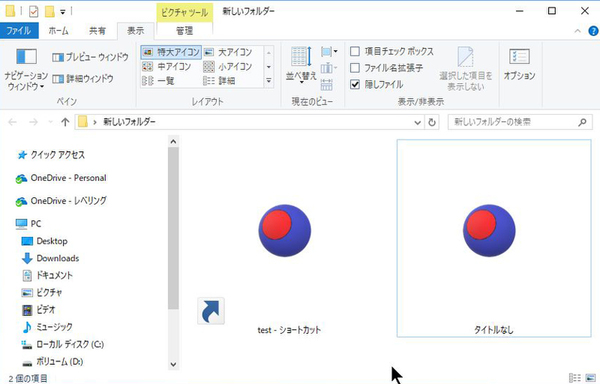ズバッと解決! Windows 10探偵団 第296回
拡張子を変えただけでは環境によってきれいに表示されない
Windowsでオリジナルのアイコンを自作する方法
2017年07月30日 12時00分更新
Windows 10の最新情報を常にウォッチしている探偵・ヤナギヤが、Windows 10にまつわるギモンに答える本連載。
基本技から裏技・神技、最新ビルドのInsider Previewの情報まで、ドド~ンと紹介します。
調査依頼
手持ちの画像をアイコンにしたい
自分で作った画像をアイコンにする場合、ちょっと手間がかかる。JPEGやBMPの画像ファイルの拡張子を「.ico」にすればアイコンにはなるのだが、それだけでは環境によってきれいに表示されない。アイコンは色数やサイズごとに生成してひとつのファイルに組み込む必要があるのだ。また、背景を透過させるために、透明色の設定もしなければならない。
そこで、アイコンを作る際は「アイコン ウィザード」(http://freewareplace.web.fc2.com)(フリーソフト、TAD氏作)などのアイコン作成アプリを利用しよう。「アイコン ウィザード」の対応OSはWindows XP/Vistaだが、Windows 10でも動作する。画像を読み込み、さまざまなパターンのアイコンを作成して.icoファイルに組み込める。
元となる画像ファイルを読み込んだら、背景色を選択。その部分をクリックして透明化し、すべてのサイズを選択すればいい。ファイルサイズをコンパクトにするなら「32ビット64×64以上のアイコンをPNG圧縮する」にチェックしておく。
あとはショートカットアイコンのプロパティを開き、「ショートカット」タブの「アイコンの変更」をクリック。「参照」を押してアイコンファイルを選択し、下に表示されたアイコンを選択して「OK」をクリックすればいい。
これでズバッと解決!
フリーソフトの「アイコン ウィザード」を利用し、手持ちの画像をアイコン化できる。
Windows 10探偵団は毎週、月・水・日に更新します。お楽しみに!

この連載の記事
-
第358回
PC
Windows 10でヘッドマウントディスプレーなしでMixed Realityを表示する技 -
第357回
PC
Windows 10で自分だけのお気に入り店舗マップを作成する -
第356回
PC
Windows 10のデスクトップに付箋を貼ってメモ管理する -
第355回
PC
注意! Windows 10、ファイルコピー後「Ctrl+Z」でファイル完全削除 -
第354回
PC
気分をアゲる Windows 10をクリスマス仕様にする方法 -
第353回
PC
瞬間起動、常時接続、長時間駆動のAlways Connected PCが登場する -
第352回
PC
ネットワークの種類でプライベートとパブリックの違いを教えて -
第351回
PC
Windows 10の標準アプリをアンインストールする方法 -
第350回
PC
Windowsの新機能「Sets」、複数アプリをひとつのウィンドウに! -
第349回
PC
Windows 10の動作が変になったら新機能「新たに開始」を試そう -
第348回
PC
Windows 10ではゲームのチート行為をシャットアウト! - この連載の一覧へ