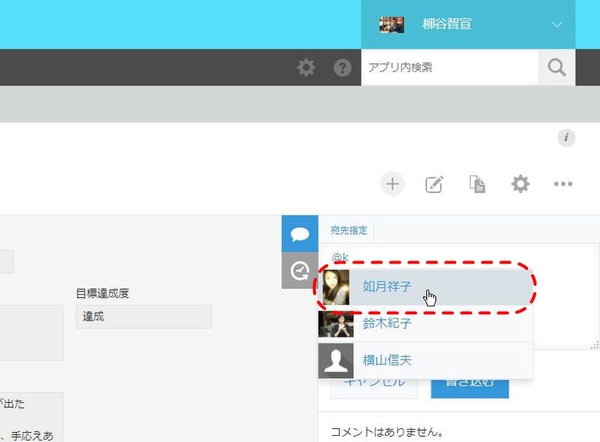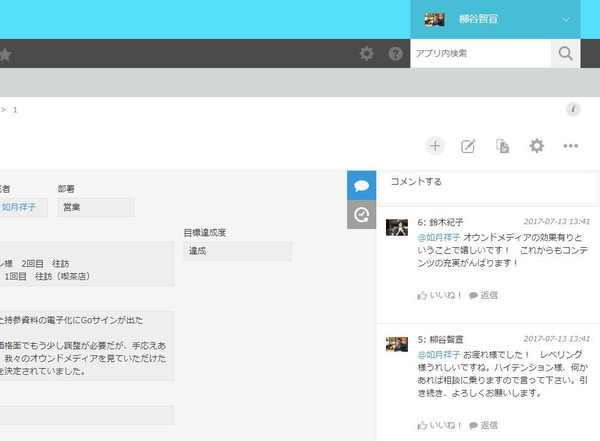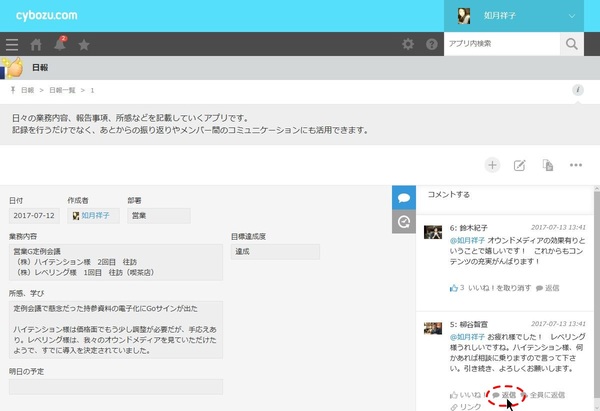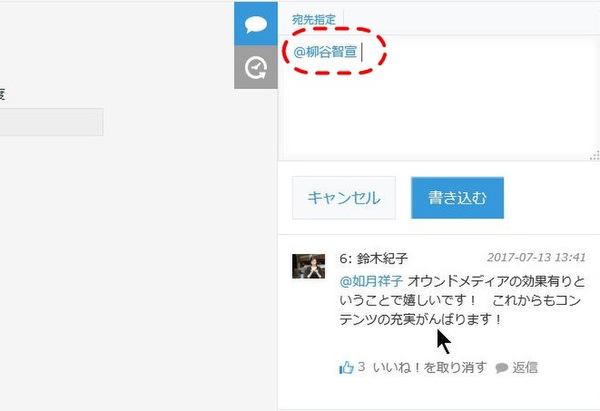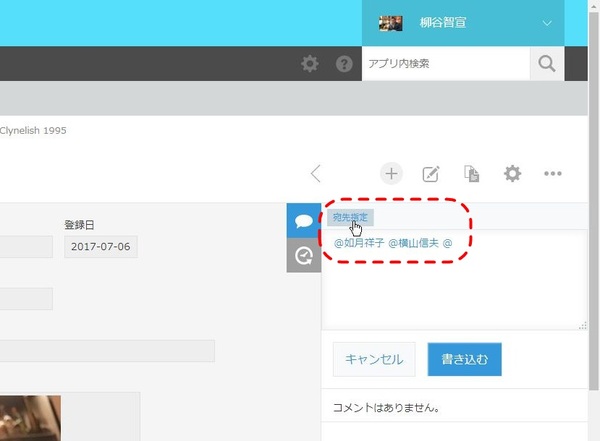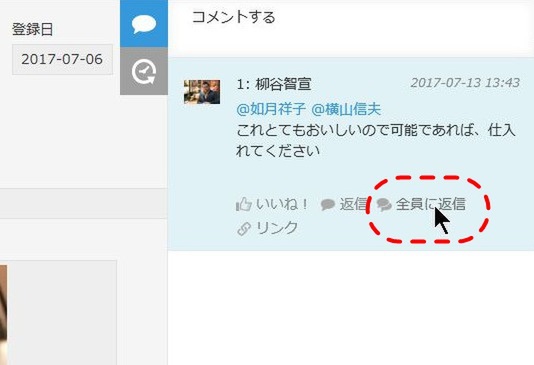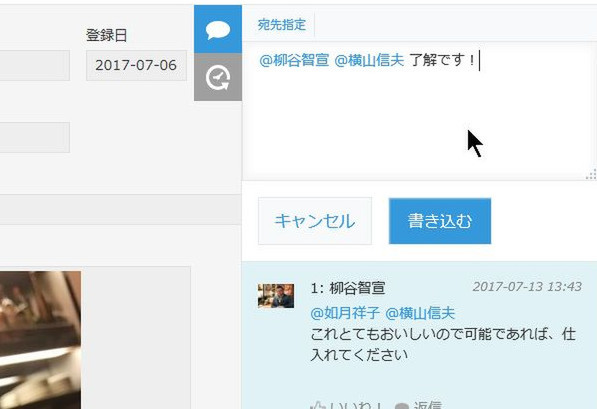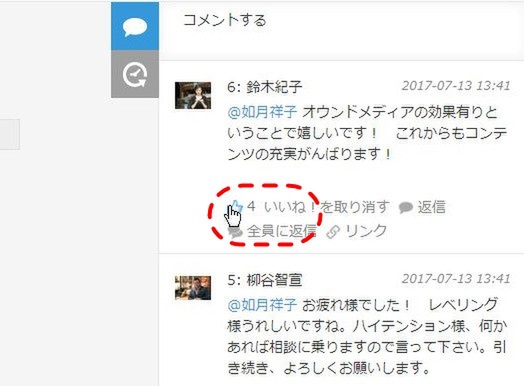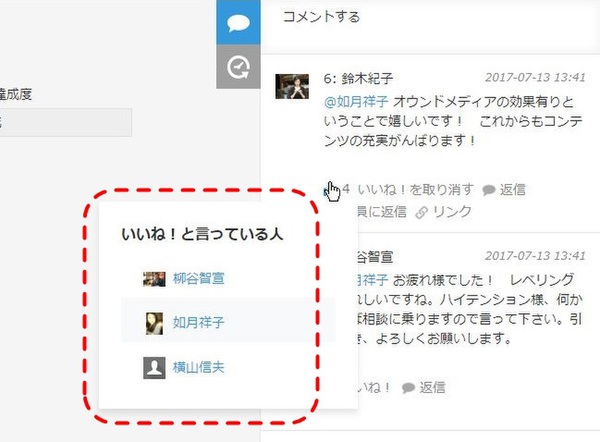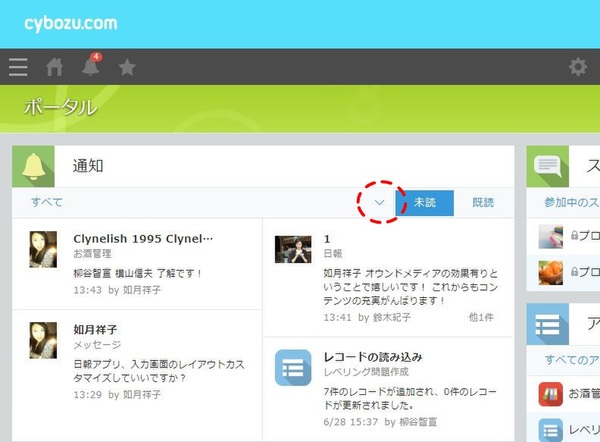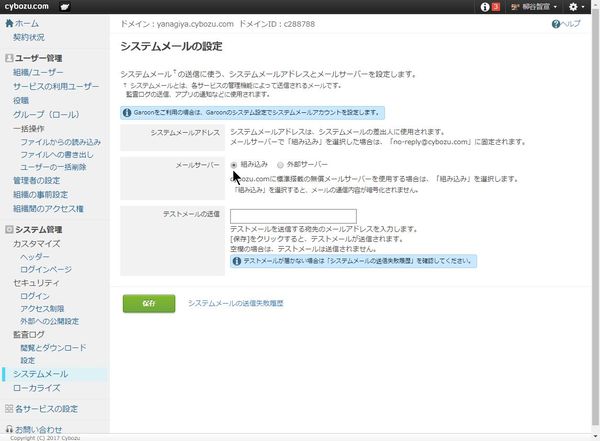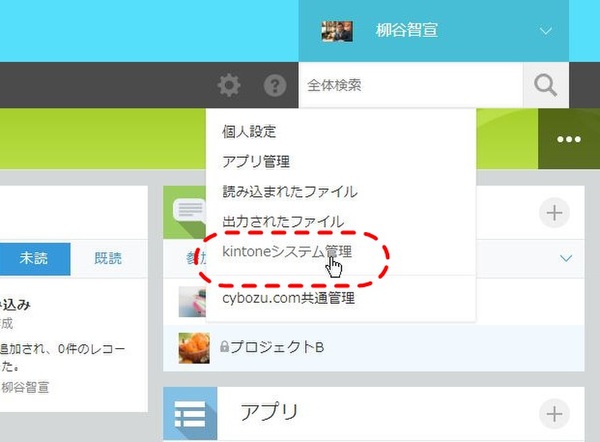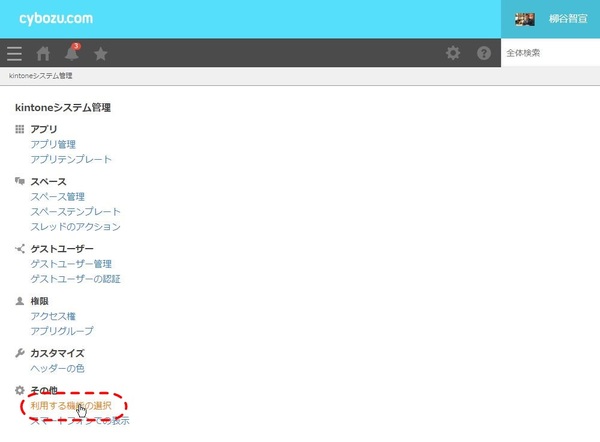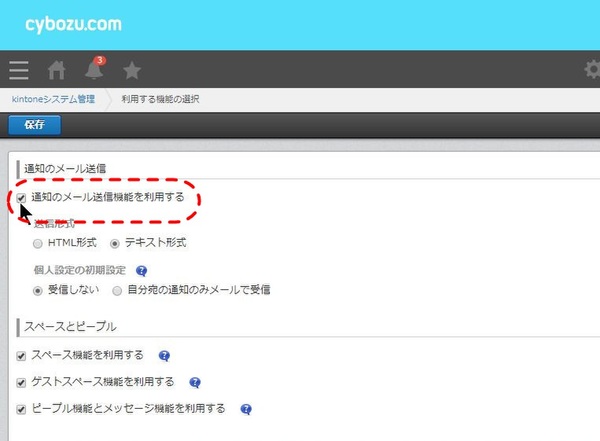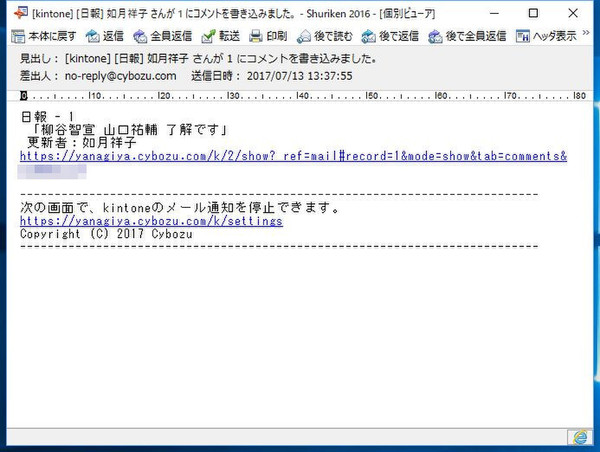サイボウズ社が提供しているウェブサービス「kintone」は、一言で言うなら「簡単に自社の業務に適したシステムを作成できるクラウドサービス」だ。業務アプリを直感的に作成できるほか、社内SNSとしての機能も備えスピーディーに情報共有ができるなど魅力が盛り沢山だ。
本連載では、そんなkintoneの導入から基本機能の紹介、そしてアプリの活用法など、ビジネスの現場で役立つ情報を取り上げていく。第12回では、コメントといいね! を活用して円滑なコミュニケーションを実現してみる。

日報にコメントを書いてみよう
日報を登録したのに、上司が読んでいるのかどうかわからないと、コピーしたり適当に書いたりとどんどん手を抜くようになってくる。kintoneはみんなにデータを入力してもらってなんぼなので、登録した情報についてはコミュニケーションを取りたい。実は、そうすることにより、モチベーションの維持だけでなく、業務効率も改善するし、ミスも防止できるのだ。
掲示板のような「スペース」を作成したり、個人ユーザー同士でメッセージをやりとりする方法は「第3回 kintoneで仕事仲間とコミュニケーションをとってみる」で紹介しているので、そちらも参考にして欲しい。
たとえば、日報であれば、一言コメントでもいいので書いてあげるといいだろう。その際、投稿者を宛先指定にするのを忘れずに。宛先に指定すると、通知がいくので相手も見逃さずにすむ。投稿されたコメントに返事を書く場合は、「返信」機能を利用すればいい。上司が見た上で意見をくれるなら、まじめに書くようになるし、その時点でミスに気がついたり、反省したりできるかもしれない。もちろん、いい感じのコメントが付けばモチベーションも上がるだろう。
ちなみに、宛先には複数のユーザーを指定できる。関連する相手全員に通知を出すことも可能だ。そのコメントに対する返事は「全員に返信」機能で返せばいい。そのコメントの宛先と投稿者すべてが@で追加される。宛先は普通に削除できるので、外したい人がいる場合も一から選択し直すような手間はかからない。
上司だけでなく、スタッフ同士もお互いの投稿を読み、コメントを投稿することでコミュニケーションすることも重要だ。成功・失敗事例や誰が何をしているのか、といったことを自然に共有できるのだ。さらに、「サンクスカード」代わりになるのもポイント。「サンクスカード」とは、社内のコミュニケーションを円滑にしてモチベーションを高めるために、カードに感謝や褒め言葉を書いて渡すというものだ。「サンクスカード」を使って成功している企業はあるもののの、社内文化的にいきなり導入するのが難しいというところも多いだろう。しかし、コメントであれば、気軽に「すごいです!」「よかったね」「ありがとう」といった書き込みができるのでハードルが低い。時間もコストもかけずにいいことずくめだ。
「いいね!」でコミュニケーションをとってみよう
いちいちコメントを書くのが無理だとしても、「いいね!」を押して、読んだということは伝えておきたい。「既読」マークのようなものだ。少なくとも、宛先で自分が指定されたコメントに対してはスルーしないようにしたいところ。また、宛先に入っていなくても、共感したなら「いいね!」を付けよう。それだけでも十分にコミュニケーションになる。何かコメントを書くと必ず返信してくる相手とのやりとりを終わらせるときにも利用できる。ちなみに「いいね!」のアイコンをクリックすると、「いいね!」をつけたユーザーの一覧を確認できる。
社内ルールとして、何らかのスペースやアプリは全員チェックすること、と決めても、見ているかどうかがわからない。そこで、「いいね!」を義務化し、既読チェックに利用する手もある。
2017年6月のアップデートでは、スペースだけでなくアプリのレコードのコメントにも「いいね!」が付けられるようになった。これで、さらに円滑なコミュニケーションが可能になる。
自分の投稿にコメントや「いいね!」が付けられると、ポータルの「通知」に表示される。ただ、複数のアプリに参加し、ユーザーが多い場合は通知があふれかえって追いかけきれないことがある。そんなときは、絞り込みをかければいい。ワンアクションで宛先に自分が入っている通知のみを表示できる。
条件を指定して、自分だけの絞り込み設定を作成することも可能。たとえば、自分宛でかつ特定のアプリからだけ一覧表示したり、上司の○○さんからの通知のみを表示すると言ったことが可能。逆に特定のアプリやスペース、ピープルからの通知を除外する、といったことも可能だ。
通知をメールで確認する方法
通知をメールで受信することもできる。通常はスマホアプリの通知で確認できるのだが、どうしてもメールでないと見逃してしまう、というユーザーなら有効にしてもいいだろう。
「cybozu.com共通管理」の「システムメール」で「組み込み」を選択。「テストメールの送信」に自分のメールアドレスを入力して届くことを確認しておく。続いて、「kintoneシステム管理」の「利用する機能の選択」→「通知のメール送信」→「通知のメール送信機能を利用する」にチェックする。送信形式をHTMLもしくはテキストから選び、システムの初期設定を受信するかしないかを選択する。メールの受信はそれぞれのユーザーが必要に応じてオンにすればいいというのであれば、初期設定は「受信しない」のままでOKだ。
最後に、ユーザーの「個人設定」を開き、「メール通知」で「自分宛の通知のみメールで受信」もしくは「すべての通知をメールで受信」を選択し、「保存」をクリックすればいい。

この連載の記事
-
第116回
デジタル
kintoneに生成AIのパワーを!カスタマインのChatGPT連携を試してみた -
第115回
デジタル
ChatGPTをkintoneで使える連携プラグイン「Smart at AI for kintone Powered by GPT」を試してみる -
第114回
デジタル
kintoneのデータを添付ファイルごとエクスポート/インポートしたい -
第113回
デジタル
幕張メッセで「サイボウズデイズ2023」開催! 注目ブースを突撃取材 -
第112回
デジタル
Zoomの録音をkintoneに登録し、ChatGPTに議事録を生成させる連携にチャレンジ -
第111回
デジタル
kintone×kViewerで飲食店の会員向けページを構築してみた -
第110回
デジタル
kintoneのライトコースで全銀データを作成する方法を聞いてみた -
第109回
デジタル
kintone仲間と出会える! 楽しく学べるkintoneコミュニティの歩き方 -
第108回
デジタル
超絶苦手な請求書作成と発送・送信業務をkintoneで半自動処理させてみた -
第107回
デジタル
krewDataで売上管理のCSVからデータを取り込み店舗ごとの予実管理を自動集計する -
第106回
デジタル
IoTエッジデバイス「Gravio」で取得したCO2濃度をkintoneに記録する - この連載の一覧へ

 お気に入り
お気に入り