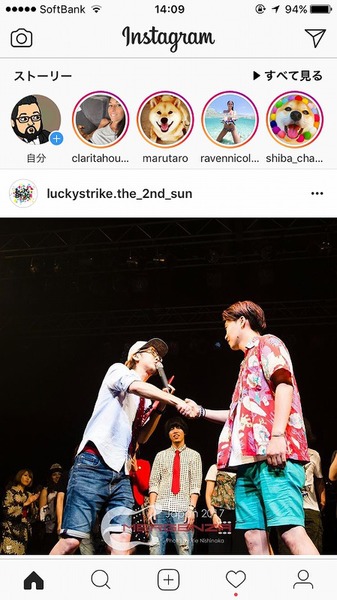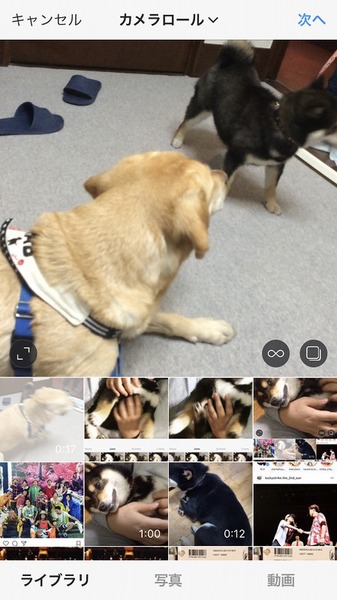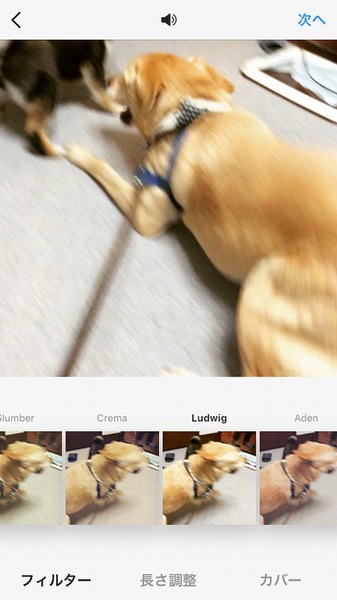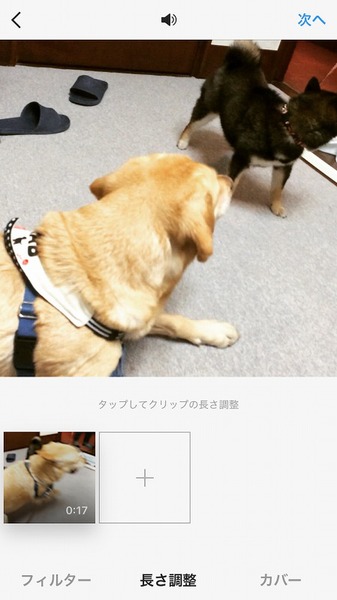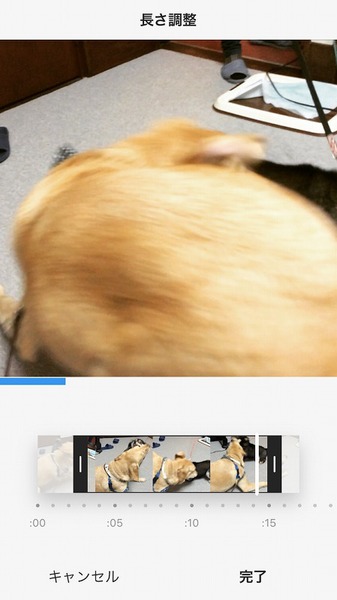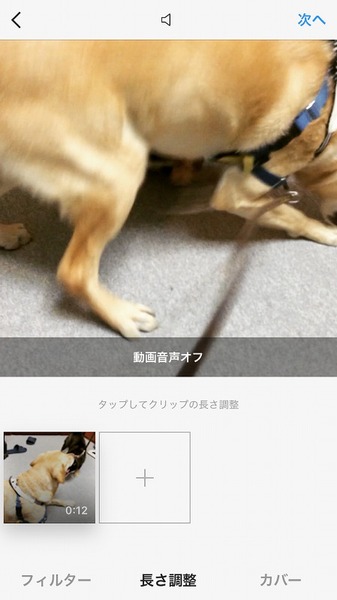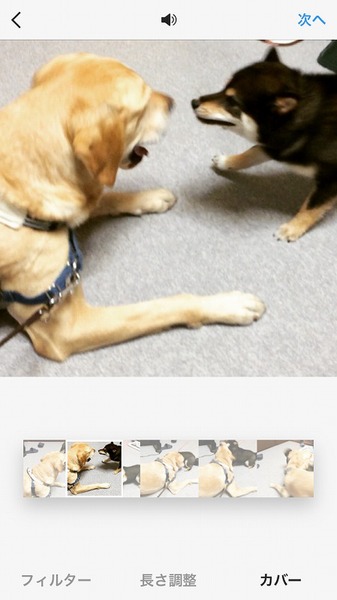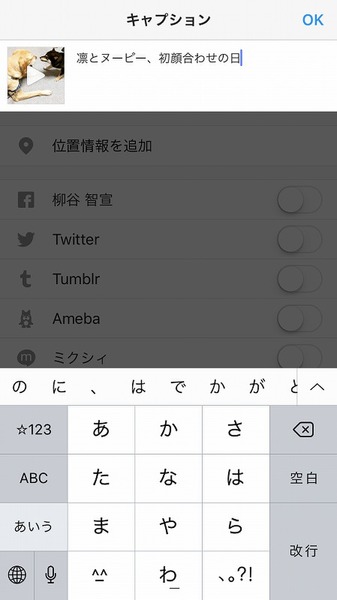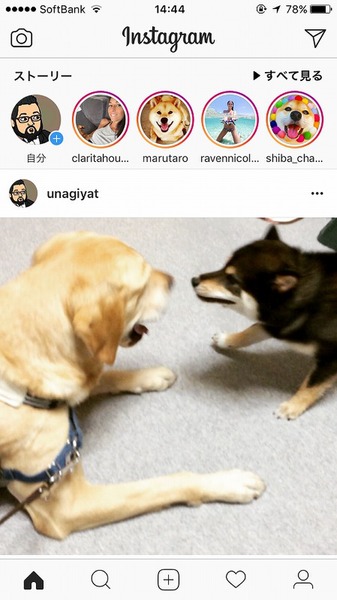最近Instagramを始めた、もしくは始めたばかりという人に捧げるInstagram連載! SNSやデジタルガジェットを使いまくっているITジャーナリストの柳谷智宣氏が、Instagramの基本からTIPSまでを紹介します!〈連載目次(こちら)〉
Instagramは動画も投稿できる。写真の投稿と同じように、画面下部の+をタップすればいい。投稿できる動画は最大60秒まで。2016年春までは最大15秒だったので、大幅な延長だ。ちなみに、最低は3秒となる。動画は撮影するか、端末内の動画を指定すればOK。動画投稿サイトのコンテンツなどは直接投稿できない。制限時間内であれば、複数の動画をくっつけることも可能だ。
写真と同様、動画にも映像フィルターをつけられる。しかし、動画の場合はあまりフィルターの効果が大きいと見づらくなってしまう。動画にではなくてもいいだろう。
次に、トリミングを行なう。制限時間内に納めるというのもそうだが、不要なシーンはばっさり削り、面白いところだけに絞り込むといいね! が付きやすい。プレビューを見ながら、ゲージを動かして範囲を指定すればいい。音声もオンオフできる。動画に余計な声などが入っている場合は、消してしまおう。
最後にカバー画像を選択する。動画のサムネイルをタップして動かしながら、興味を引くような画像を選ぼう。これで準備が整ったので、「次へ」をタップ。後は、いつも通りに投稿すればいい。
ちなみに、投稿された動画をタイムラインで見ると、最初はカバー画像が表示されるが、スクロールすると自動的に再生が始まる。最初はミュート状態なので、音が聞きたい場合は画面をタップすると再生が始まる。
筆者紹介─柳谷智宣

1972年生まれ。ネットブックからワークステーションまで、日々ありとあらゆる新製品を扱っているITライター。パソコンやIT関連の媒体で、特集や連載、単行本を多数手がける。PC歴は四半世紀を超え、デビューはX1C(シャープ)から。メインPCは自作、スマホはiPhone+Xperia、ノートはSurface Pro3とMacbook Air。著書に「銀座のバーがウイスキーを70円で売れるワケ」(日経BP社)、「Twitter Perfect GuideBook」(ソーテック社)、「Dropbox WORKING」(翔泳社)、「仕事が3倍速くなるケータイ電話秒速スゴ技」(講談社)など。筋金入りのバーホッパーで夜ごとバーをハシゴしている。好きが高じて、「原価BAR」を共同経営。現在、五反田・赤坂見附・銀座で営業中。

この連載の記事
-
第12回
スマホ
Instagramでフォロワーを増やすよくない方法 -
第11回
スマホ
"インスタ映え"する写真を撮影してInstagramにアップしよう -
第10回
スマホ
Instagramは履歴に残らない消える写真・動画を送れる! -
第9回
スマホ
Instagramのダイレクトメッセージで直接やりとりしてみよう -
第8回
スマホ
Instagramで複数のアカウントを切り替えて活用する -
第6回
スマホ
InstagramはFacebookとTwitterに同時に投稿できる! -
第5回
スマホ
Instagramのプロフィールを充実させてフォロワーを増やす術 -
第4回
スマホ
Instagramでフォローしているユーザーにいいね! やコメントを付けよう! -
第3回
スマホ
Instagramのキモ、「ハッシュタグ」を付けて投稿しよう -
第2回
スマホ
Instagramで、気になるあの人をフォローする方法 - この連載の一覧へ





 お気に入り
お気に入り