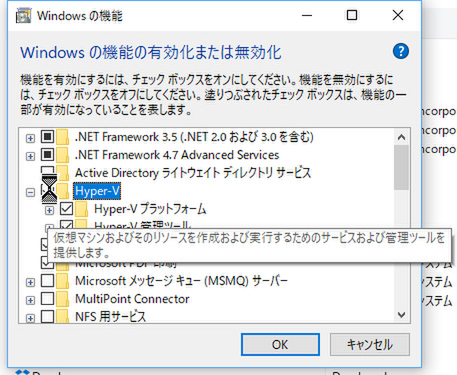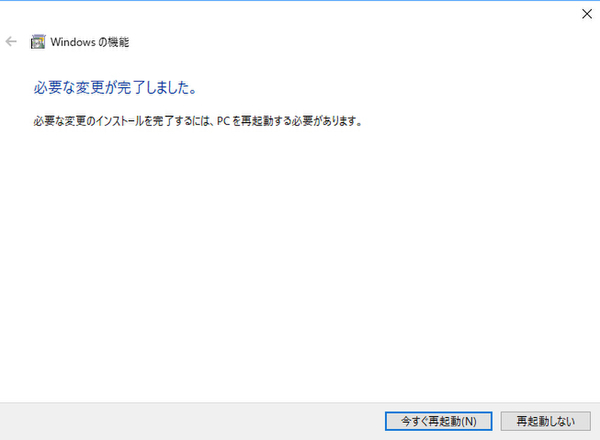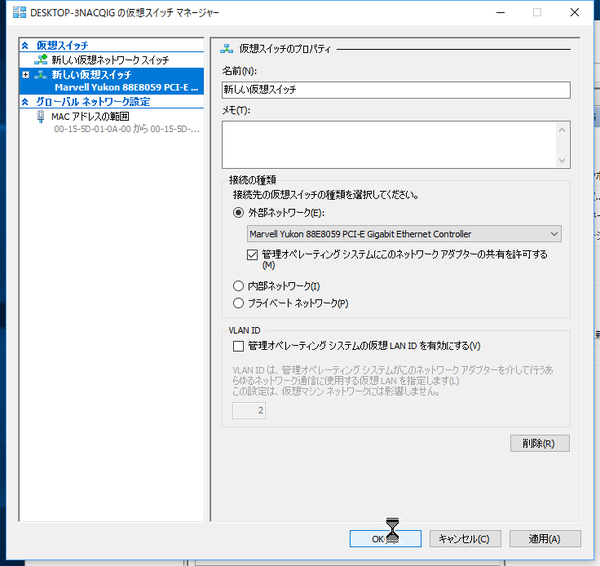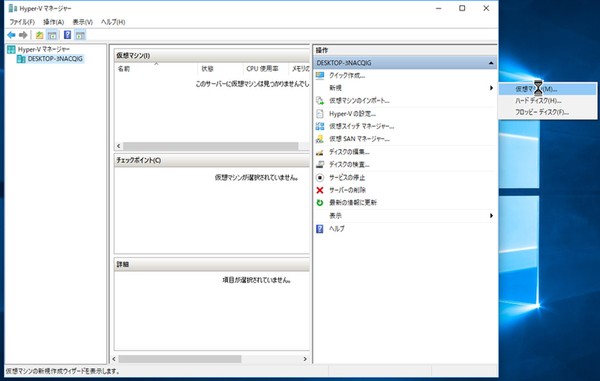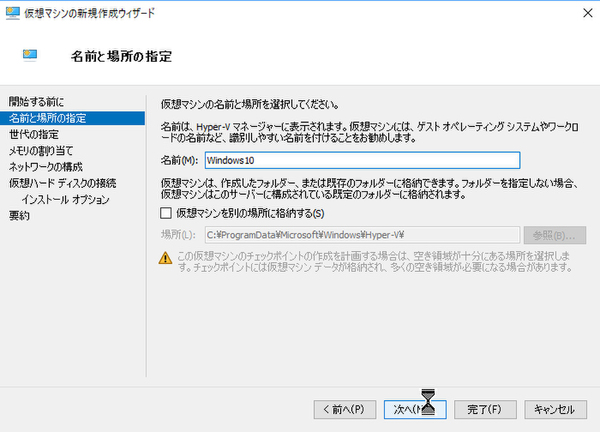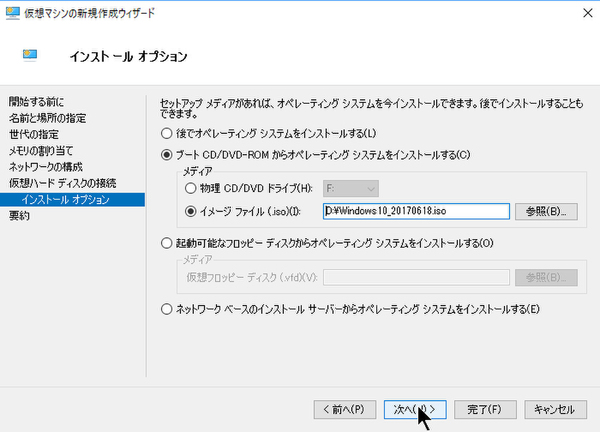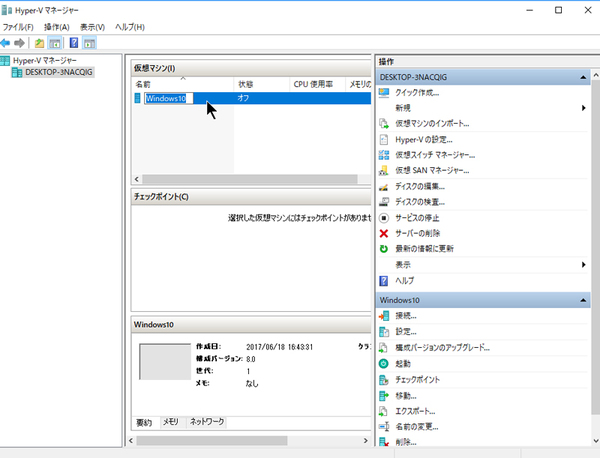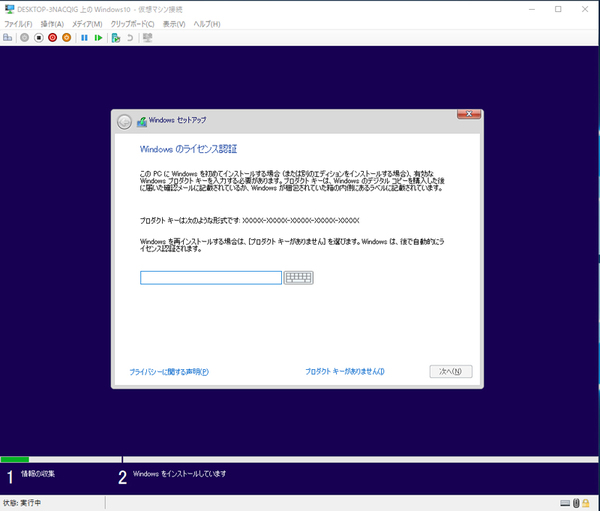ズバッと解決! Windows 10探偵団 第281回
Homeエディションでは利用できない
Windows 10の仮想化Hyper-VにWindows 10をインストールする方法
2017年06月25日 12時00分更新
Windows 10の最新情報を常にウォッチしている探偵・ヤナギヤが、Windows 10にまつわるギモンに答える本連載。
基本技から裏技・神技、最新ビルドのInsider Previewの情報まで、ドド~ンと紹介します。
調査依頼
Windows 10のHyper-Vって何?
Windows 10 Proには「Hyper-V」という機能が搭載されている。これは仮想マシンを作成し、そこに別のOSをインストールして動作させられる機能だ。筆者の場合は、ウィルスの動作確認やレジストリを修正するテストPCとして仮想マシンを利用している。Windows 10 Proのほか、EnterpriseやEducationでも使えるが、Homeエディションでは利用できない。
まずは、コントロールパネルから「Hyper-V」をインストールする。「Windows の機能の有効化または無効化」をクリックし、「Hyper-V」にチェックする。PCを再起動したら、コルタナで「Hyper-V マネージャー」と検索して起動。右側のメニューから「仮想スイッチマネージャー」を開き、新しい仮想スイッチを作成する。続けて、「新規」→「仮想マシン」をクリックし、仮想マシンの作成ウィザードに従って進めればいい。
仮想マシンの名前や保存場所、メモリ、利用する仮想スイッチ、仮想ストレージの容量、利用するインストールメディアなどを指定する。あとは、作成した仮想マシンをダブルクリックして実行すれば、指定したインストールメディアからゲストOSをインストールできるようになる。
ちなみに、「Hyper-V」で実行するOSは、ホストOSとは別もの。ライセンスも当然別に必要になる。ホストOSと同じプロダクトキーを入れてもダメなので覚えておこう。
これでズバッと解決!
Windows 10 Pro/Enterprise/Educationエディションなら「Hyper-V」をインストールし、仮想OSを実行できる。
Windows 10探偵団は毎週、月・水・日に更新します。お楽しみに!

この連載の記事
-
第358回
PC
Windows 10でヘッドマウントディスプレーなしでMixed Realityを表示する技 -
第357回
PC
Windows 10で自分だけのお気に入り店舗マップを作成する -
第356回
PC
Windows 10のデスクトップに付箋を貼ってメモ管理する -
第355回
PC
注意! Windows 10、ファイルコピー後「Ctrl+Z」でファイル完全削除 -
第354回
PC
気分をアゲる Windows 10をクリスマス仕様にする方法 -
第353回
PC
瞬間起動、常時接続、長時間駆動のAlways Connected PCが登場する -
第352回
PC
ネットワークの種類でプライベートとパブリックの違いを教えて -
第351回
PC
Windows 10の標準アプリをアンインストールする方法 -
第350回
PC
Windowsの新機能「Sets」、複数アプリをひとつのウィンドウに! -
第349回
PC
Windows 10の動作が変になったら新機能「新たに開始」を試そう -
第348回
PC
Windows 10ではゲームのチート行為をシャットアウト! - この連載の一覧へ