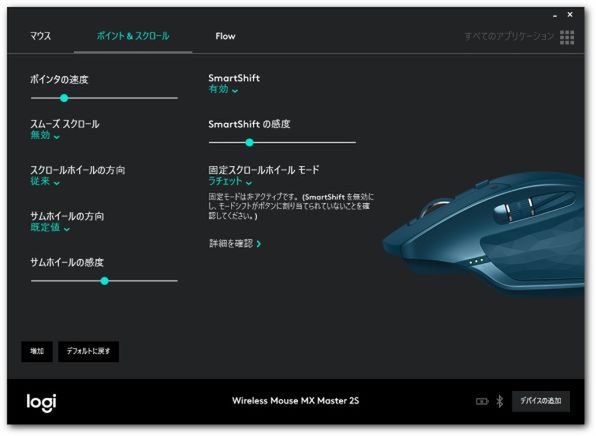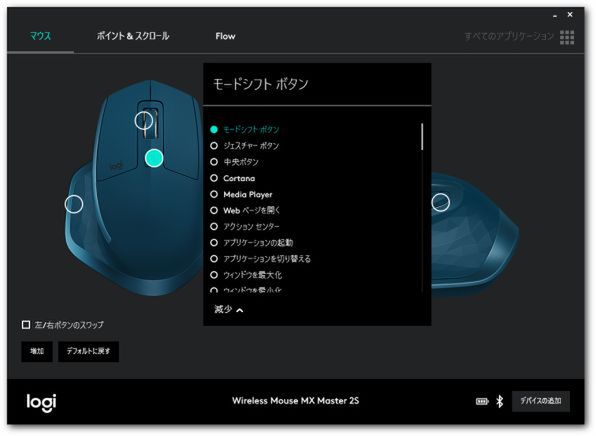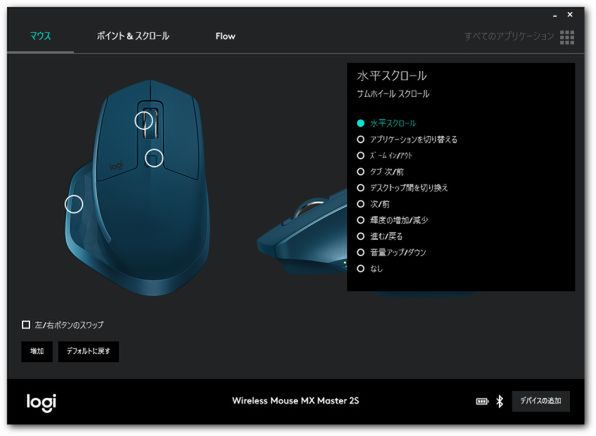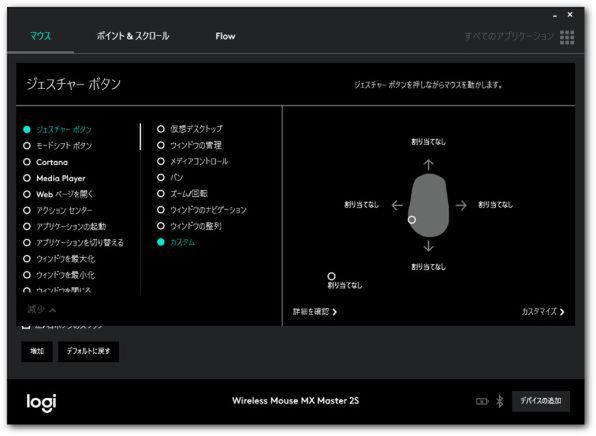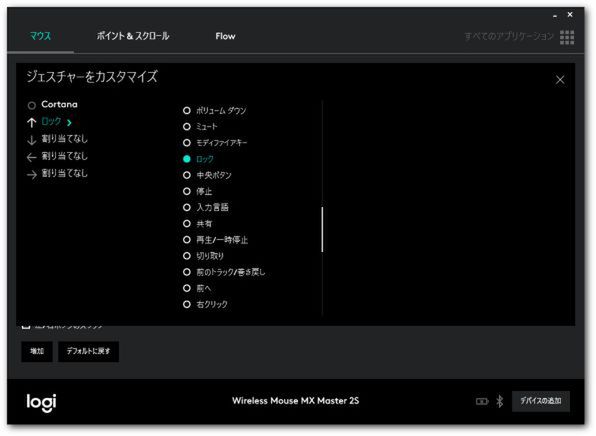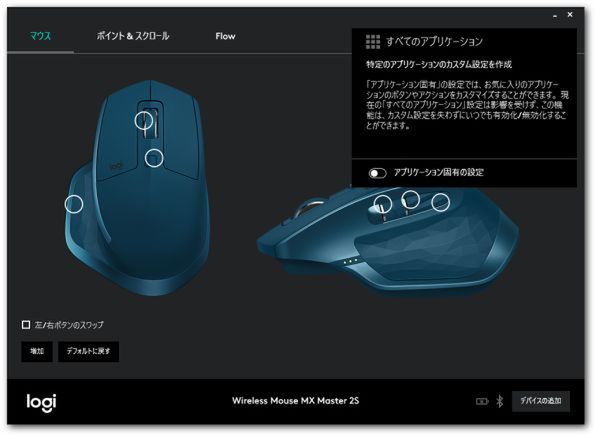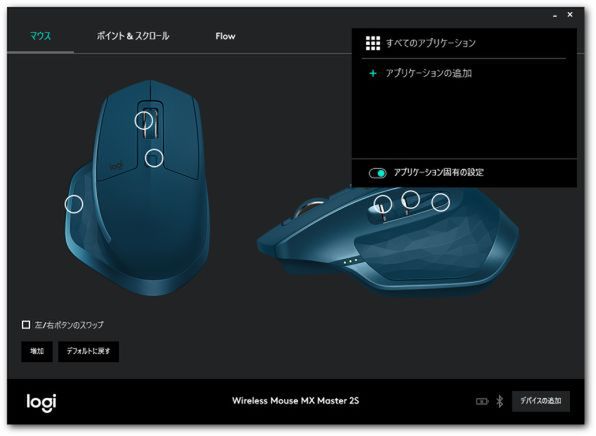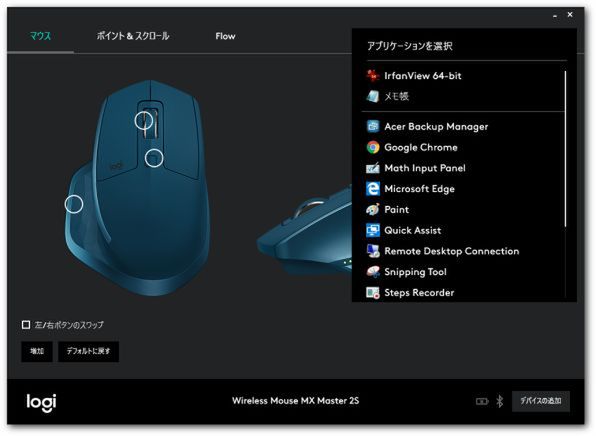人気機種の後継モデル『MX Master 2S』も! ロジクール新マウスがすごい 第4回
横解像度1万ドット越えの画面を横断! MX Master 2Sの魅力をさらに引き出す活用法
2017年06月27日 11時00分更新
速度可変のホイールや、最大3台までの切り替え操作、複数PCでクリップボードが共有できるFlowへの対応など、『MX Master 2S』は基本的な機能を使うだけでも優れたマウスだが、カスタマイズや利用方法にこだわると更に便利に活用できるようになる。今回は、そんな例をいくつか紹介していこう。
まずはボタンより先にホイールの感度を好みに変更
まず最初にカスタマイズしたいのが、ボタンではなくマウスホイールの感度だ。MX Master 2Sのマウスホイールは、ゆっくり回すとラチェット(カリカリとステップごとに止まり、少しずつスクロールする)、勢い良く回すとフリースピン(グルグルと回転し、スクロールし続ける)に自動で切り替わる『SmartShift』機能を備えているのだが、ここの切り替え感度を調整することで、使いやすさが大きく変わる。自分にピッタリな感度が見つけられれば、勢い良く回したはずが数行しかスクロールしていないとか、ゆっくり見ていくつもりがページの最後まで飛んでしまった……といった誤操作を防げるだろう。
設定は、『Logicool Options』の『ポイント&スクロール』から行なえる。『SmartShiftの感度』スライドバーを右に移動するとフリースピンまでの感度が鈍く、左に移動するとより反応しやすくなる。高速スクロールさせようと勢い良く回してもラチェット動作になってしまうことが多いようであれば、左へ移動して調整していこう。
ホイールを回す強弱で自動的に切り替えるのではなく、自分で明確にラチェットとフリースピンを切り替えたいというのであれば、『SmartShift』を“無効”に設定しよう。この機能を無効にしても、マウスホイール手前の四角いボタンを押せば切り替えられるため、高速スクロール自体は利用できる。
変更できるボタンの機能は、なんと60種類以上!
ボタンのカスタマイズは、『Logicool Options』の『マウス』から行なえる。選べるボタンの機能は、実に60種類以上。複数の機能を割り当てられるジェスチャーのカスタマイズまで含めれば、さらに多くの機能を設定できるという自由度の高さが特徴だ。カスタマイズできるのは、中央ボタン、モードシフトボタン、ジェスチャーボタン、サムホイール、進むボタン、戻るボタンの6つ(便宜上、デフォルトの機能でボタンを呼び分けている)。左右のクリックボタンは入れ替えだけで機能の変更は出来ないものの、下手に変更すれば二度と左クリックができなくなる事態にもなりかねないだけに、納得できる制限だろう。
違うボタンに同じ機能を割り当てるのはもちろん、逆に機能そのものを“なし”に設定することも。前回紹介したように、Flowの切り替えで使うCtrlキーをボタンに割り当てることもできるので(参考記事)、ここを突き詰めて、最高の使い勝手を手に入れたいところだ。
Flowと組わせて便利に使える方法はとくにオススメだが、この設定はPCごとに別々で、自動で同期はされない。同じ設定で使いたければ、別のPCでも設定を手動でそろえる必要があることには注意が必要だろう。
なお、カスタマイズできるボタンは基本的に6つだが、サムホイールだけは他のボタンと違った機能が使える特殊な仕様となっている。
サムホイールは水平スクロールやボリューム調整で活躍
多くの多機能マウスは、水平スクロールを行なうためにホイールボタンのチルト(左右に倒す動作)機能を備えるが、MX Master 2Sは、本体側面に水平スクロール用の専用ホイールを装備。とはいえ、通常のスクロールと違ってそれほど出番は多くないし、そもそも使わないという人もいるだろうから、持て余すということも十分に考えられる。そういう場合は、思い切って別の機能を割り当ててしまうといいだろう。
他のボタンと違って、サムホイールは上下のボタンがセットになっているようなものなので、割り当てられる機能も少し変わっている。水平スクロールはもちろんだが、“ズームイン/アウト”や“音量アップ/ダウン”、“輝度の増加/減少”など、セットで使うと便利な機能が多い。音楽や動画の視聴をする機会が多いなら音量、写真や画像編集をするのであればズームにしておくと便利に使えそうだ。
ボタンとマウスを動かす方向を組み合わせたジェスチャー機能
単純にボタンを押しただけで機能するのではなく、ボタンを押しながらマウスを動かした方向によって異なる機能を割り当てられるのが、“ジェスチャーボタン”の機能だ。標準ではソールの出っ張り部分にあるボタンに設定され、仮想デスクトップに関する機能が割り当てられているが、こちらも当然カスタマイズできる。
便利なことに、実はある程度のプリセットが最初から用意されている。デフォルトの“仮想デスクトップ”だけでなく、ウィンドウの最大化やスナップ操作が可能な“ウィンドウの管理”、拡大/縮小/回転が可能な“ズーム/回転”、メディアプレイヤーの操作に便利な“メディアコントロール”などが選択できる。
さらにこだわりたいなら、“カスタム”を使おう。この設定は、4方向とボタン押下の5つの操作に好みの機能を割り当てられるもの。ウィンドウ操作と拡大/縮小など、自分が使いたい機能を厳選できるのが便利だ。
通常のマウスにはない操作ということもあり、最初は慣れるのに時間がかかるかもしれない。ただし、単純に使えるボタンが4つ増えるようなのもなので、積極的に活用していきたい。
使うアプリごとに別設定にできる“アプリケーション固有の設定”機能
ここまでは、PC上のマウスコントロールすべてに影響する設定方法を紹介してきたが、実は、アプリ別に自動で設定を切り替えることもできる。この機能を使うには、右上の“すべてのアプリケーション”をクリックし、“アプリケーション固有の設定”をオンに変更。そして、個別設定したいアプリを“アプリケーションの追加”から選択する。
ボタンの設定からホイールの動作まで、すべての設定を個別に変更できるので、メディアプレイヤーを使うときは音楽や動画再生に特化した設定、画像編集ならズームや回転をボタンに割り当てる、といったカスタマイズができる。うまく設定すれば、ゲームをプレイするときだけホイールをラチェット動作に固定するような設定も可能だ。
この場合、アプリ立ち上げの際に切り替えが完全に自動で行われるため、わざわざLogicool Optionsを起動して設定を選んで……といった手間は一切不要。意識することなく、アプリに合わせた機能が使えるのは非常に強力だ。

この連載の記事
-
第3回
sponsored
自動切り替え&コピペが本当に便利、ロジクール新型マウスに搭載された“Flow”がヤバい -
第2回
sponsored
3台のPCをまたいでデータ移動!? 最強次世代ワイヤレスマウス『MX Master 2S』が凄い -
第1回
PC
アスキー限定! ロジクール『MX Master 2S』など新マウス3製品が10%オフの予約クーポン -
PC
人気機種の後継モデル『MX Master 2S』も! ロジクール新マウスがすごい - この連載の一覧へ





 お気に入り
お気に入り