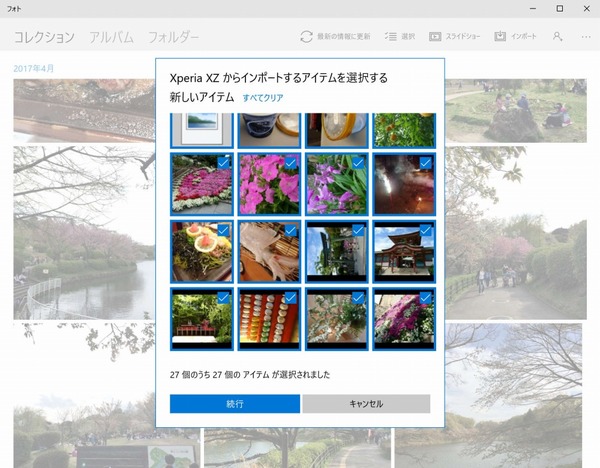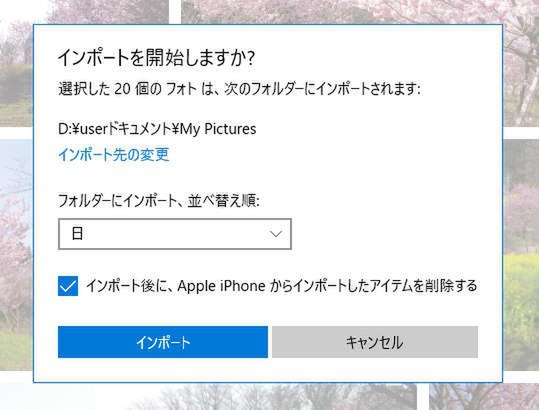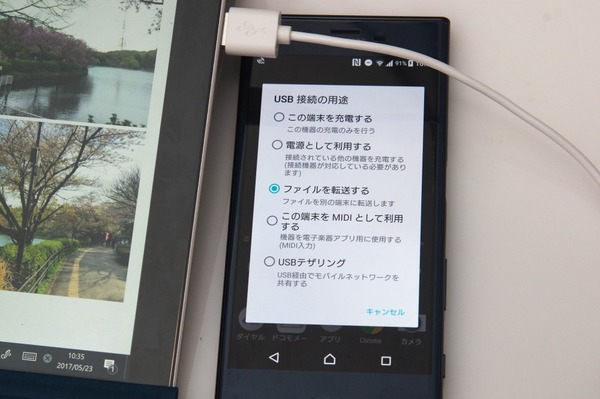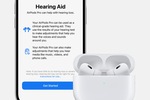スマホで多くの写真や動画を撮っていると気になるのが、撮った写真のバックアップや撮影可能な残り枚数。もしスマホを紛失や破損しても、PCやクラウドに写真のバックアップをとっておけば写真を失わずに済む。また、iPhoneのストレージ容量不足を解消するのにも、写真や動画を別の場所に移動させるのは有効な方法だ。
この特集では、大切な写真をPCやクラウドに移してのバックアップなど、スマホの空き容量を捻出する方法を紹介する。
スマホの写真をPCにバックアップ&移動させる
PCに詳しいユーザーなら、PCでデジカメなどの写真のバックアップや管理している方も多いはず。まずはPCで、スマホの写真をデジカメと同じようにバックアップしよう。後述するクラウドストレージも便利だが、写真や動画を元の画質のまま制約なしにバックアップできるのは大きなメリットだ。
Windows 10の場合は、標準の「フォト」アプリでスマホの写真や動画を読み込める。読み込んだ写真は月または日単位のフォルダーに自動的に分けられる。
スマホのストレージ容量を空けたい場合は、フォトで読み込む写真や動画を選んだあと、インポートを開始する際に表示される「インポートしたアイテムを削除する」にチェックを入れよう。PCに写真や動画をコピーしたあと、スマホからは削除されるのでストレージの空き容量が増やすことができる。
iPhoneはLightning経由でPCと接続
iPhoneの場合は、LightningケーブルでPCと接続して写真や動画を読み込む。読み込んだ写真や動画をiPhone上から消去する設定もできるので、ストレージ容量を空けるのにも便利だ。
【iPhoneの画像/動画バックアップ方法】
1:PCとLightningケーブルで接続する
2:iPhoneのパスコードを解除し、「写真やビデオへのアクセス」を許可。
3:iPhone接続時に表示されるポップアップ画面か、Windows 10標準の「フォト」から写真をインポート。
AndroidスマホはUSBで接続する
AndroidスマホはWindows 対応したUSBケーブルでWindows 10搭載PCと接続して写真や動画を読み込む。Windows 10のフォトで読み込む場合は、内蔵ストレージとmicroSDカードの両方の写真や動画がまとめて認識される。
【Androidスマホの画像/動画バックアップ方法】
1:PCとスマホに対応したUSBケーブルで接続する
2:パスコードを解除し、USB接続の用途を「ファイルを転送する」に変更。スマホによっては、通知バーからUSB接続の項目を選ぶ必要がある。
3:スマホ接続時に表示されるポップアップ画面か、Windows 10標準の「フォト」から写真をインポート。
Androidスマホで動画を撮影する機会が多い場合は、高速タイプのmicroSDカードを利用するのがオススメ。PC用のUSB 3.0対応カードリーダーを使ってPCに読み込めば、スマホをPCに接続してコピーするより高速に大容量の動画ファイルの読み込みが完了する。

この連載の記事
- 第82回 スマホもPCも充電できる 高出力「USB PD」モバイルバッテリー&充電器6選
- 第81回 旅行や出張にお役立ち! 技ありモバイルバッテリー4選
- 第80回 iPhoneを2倍速充電! スマホを最速で充電する方法
- 第79回 人気格安SIMおすすめ10回線まとめ 金額や特徴で比較しよう
- 第78回 Xperiaシリーズ名機の歴史 X1から最新機種XZ2まで XZとは何が違う?
- 第77回 格安スマホ3万円前後はどれが買い? 人気端末6機種比較
- 第76回 iPhoneアプリ機能のおすすめ活用法 仕事で使える便利技まとめ18選
- 第75回 OPPOスマホ「R11s」は買いなのか ファーウェイ「HUAWEI Mate 10 Pro」と比較レビュー
- 第74回 「iPhone X」「Galaxy Note8」 スマホ超高性能2機種おすすめはどっち?
- 第73回 スマートウォッチおすすめiPhone/Android対応15選 仕事で使えるモデルも
- この連載の一覧へ