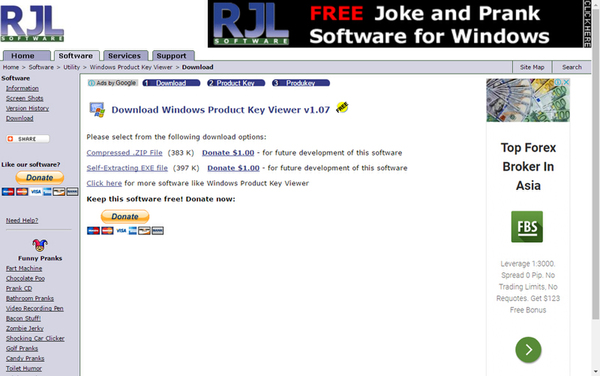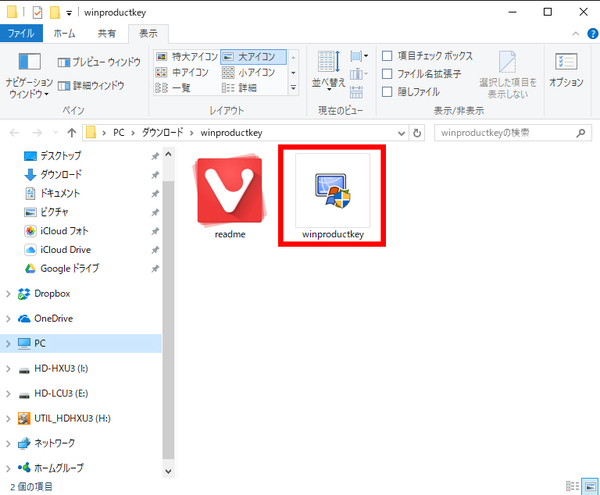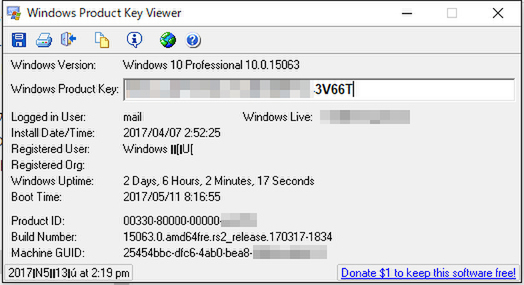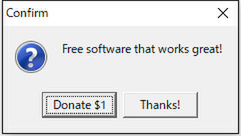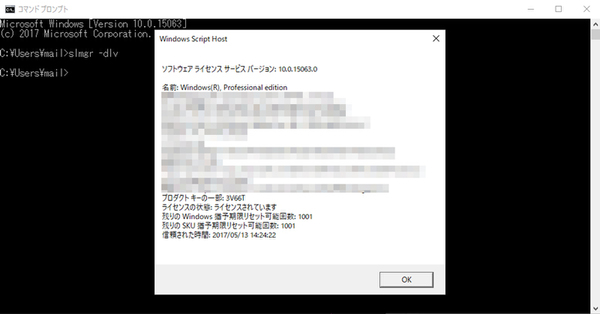ズバッと解決! Windows 10探偵団 第267回
一部であれば「slmgr」コマンドも使用できる
不明なWindows 10の「プロダクトキー」を調査する方法
2017年05月22日 09時00分更新
Windows 10の最新情報を常にウォッチしている探偵・ヤナギヤが、Windows 10にまつわるギモンに答える本連載。
基本技から裏技・神技、最新ビルドのInsider Previewの情報まで、ドド~ンと紹介します。
調査依頼
Windows 10のプロダクトキーがわからない……
Windows 10のプロダクトキーは、メーカー製PCであればPCに付属している書類に記載されているし、パッケージ版を購入したならケースに記載されている。しかし、Windows 10のプロダクトキーを入力する機会はとても少ないので、いざ必要になったときに見つからない時もある。Windows 10が稼働しているなら、フリーソフトで調べられるので、メモしておくことをお勧めする。
RJL Softwareのウェブサイトから「Click here to download Windows Product Key Viewer v1.07」をクリックし、「Windows Product Key Viewer v1.07」をダウンロードしよう。通常の圧縮ファイル「Compressed .ZIP File」と自己解凍式の圧縮ファイル「Self-Extracting EXE file」があるので、どちらかをインストールする。「Donate $1.00」とあるが、無料でも利用できる。
ファイルを解凍し、「winproductkey.exe」をダブルクリックするとUAC(ユーザーアカウント制御)の確認が開き、承認すればアプリが起動する。Windows 10のバージョンやプロダクトキー、ログインしているユーザーアカウントなどの表示が確認できる。この画面はくれぐれも自分でしっかり管理し、第三者などに知らせないようにしよう。
もし、複数のWindows 10PCを利用しており、どのPCでどのプロダクトキーを使っているのかわからなくなった、というのであればわざわざこのソフトをインストールする必要はない。コマンドプロンプトを開き、「slmgr -dlv」と入力するだけで、プロダクトキーの最後の5桁を確認できる。
これでズバッと解決!
プロダクトIDがわからないなら「Windows Product Key Viewer v1.07」で調べられる。一部であれば「slmgr」コマンドも使える。
Windows 10探偵団は毎週、月・水・日に更新します。お楽しみに!

この連載の記事
-
第358回
PC
Windows 10でヘッドマウントディスプレーなしでMixed Realityを表示する技 -
第357回
PC
Windows 10で自分だけのお気に入り店舗マップを作成する -
第356回
PC
Windows 10のデスクトップに付箋を貼ってメモ管理する -
第355回
PC
注意! Windows 10、ファイルコピー後「Ctrl+Z」でファイル完全削除 -
第354回
PC
気分をアゲる Windows 10をクリスマス仕様にする方法 -
第353回
PC
瞬間起動、常時接続、長時間駆動のAlways Connected PCが登場する -
第352回
PC
ネットワークの種類でプライベートとパブリックの違いを教えて -
第351回
PC
Windows 10の標準アプリをアンインストールする方法 -
第350回
PC
Windowsの新機能「Sets」、複数アプリをひとつのウィンドウに! -
第349回
PC
Windows 10の動作が変になったら新機能「新たに開始」を試そう -
第348回
PC
Windows 10ではゲームのチート行為をシャットアウト! - この連載の一覧へ