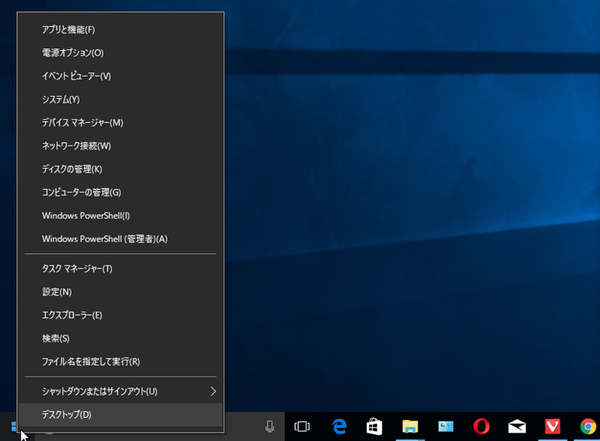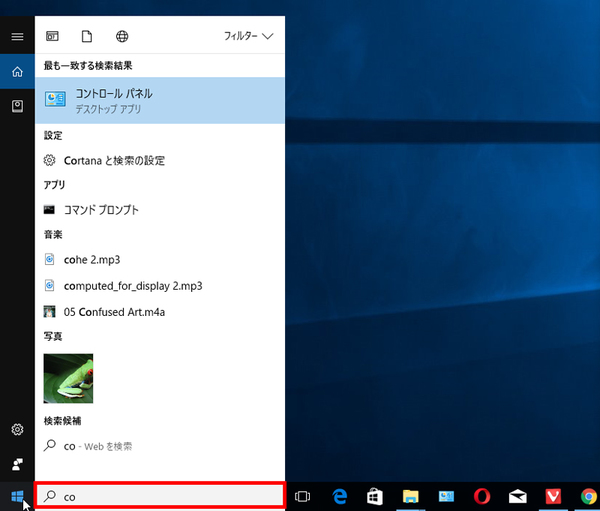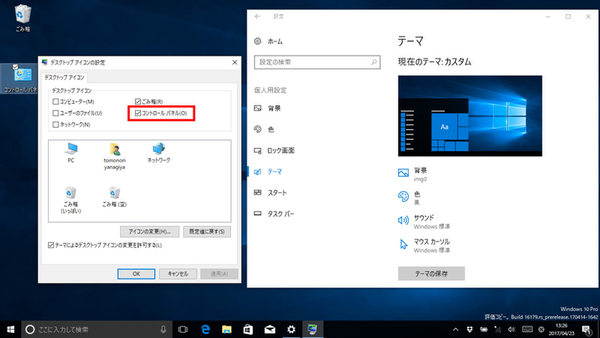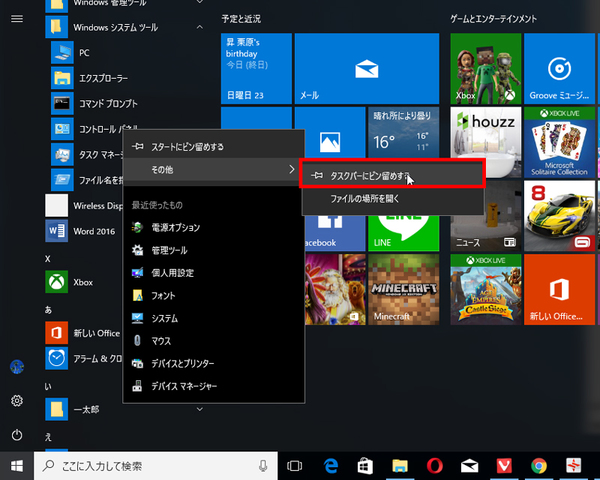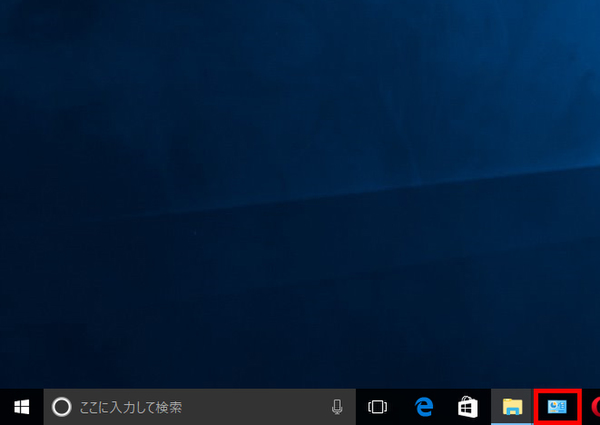ズバッと解決! Windows 10探偵団 第256回
Windows 10 Creators Updateでコンパネがなくなった?
Creators Updateで混乱!? Xメニューから外された「コントロールパネル」を開く方法
2017年04月25日 09時00分更新
Windows 10の最新情報を常にウォッチしている探偵・ヤナギヤが、Windows 10にまつわるギモンに答える本連載。
基本技から裏技・神技、最新ビルドのInsider Previewの情報まで、ドド~ンと紹介します。
調査依頼
Xメニューから外されたコントロールパネルを開く方法
Windows 10の設定をするためのコントロールパネルを起動する方法が、Creators Updateでまたわかりにくくなった。従来は、スタートボタンを右クリックするかWin+Xキーを押すことで表示される「Xメニュー」からコントロールパネルを表示できた。しかし、Creators Updateでは、この部分が「設定」に変更されてしまったのだ。「設定」はスタートメニューの電源ボタンの上や、アクションセンターからもアクセスできるのだから増やす必要はないように感じる。マイクロソフトとしては、早くコントロールパネルを「設定」に統合したいのだろう。
とは言え、まだコントロールパネルが必要になることも多いので、開き方をチェックしておこう。検索ボックスに「コントロール」もしくは「control」と入力すれば、「コントロールパネル デスクトップアプリ」という候補が表示される。実際は、「kon」や「con」とタイプしている途中で絞り込み表示されるだろう。筆者の環境では、「c」だけだと「chrome」が、「k」だけでコントロールパネルが表示される。
キーボード入力がいやなら、ショートカットをピン留めしよう。デスクトップにコントロールパネルのアイコンを置くなら、まずは「設定」の「個人用設定」→「テーマ」→「デスクトップのアイコンの設定」をクリック。「デスクトップのアイコンの設定」ウィンドウが開いたら、「コントロールパネル」にチェックして「OK」をクリックすれば、デスクトップにコントロールパネルを開くアイコンが作成される。
このアイコンはタスクバーには登録できない。タスクバーにコントロールパネルのアイコンを作成するなら、スタートメニューから「Windows システムツール」→「コントロールパネル」を右クリックし、「その他」→「タスクバーにピン留めする」をクリックすればいい。
これでズバッと解決!
検索ボックスに「コントロール」や「control」と入力すると途中でコントロールパネルが表示される。デスクトップやタスクバーにアイコンを作成することも可能だ。
Windows 10探偵団は毎週、月・水・日に更新します。お楽しみに!

この連載の記事
-
第358回
PC
Windows 10でヘッドマウントディスプレーなしでMixed Realityを表示する技 -
第357回
PC
Windows 10で自分だけのお気に入り店舗マップを作成する -
第356回
PC
Windows 10のデスクトップに付箋を貼ってメモ管理する -
第355回
PC
注意! Windows 10、ファイルコピー後「Ctrl+Z」でファイル完全削除 -
第354回
PC
気分をアゲる Windows 10をクリスマス仕様にする方法 -
第353回
PC
瞬間起動、常時接続、長時間駆動のAlways Connected PCが登場する -
第352回
PC
ネットワークの種類でプライベートとパブリックの違いを教えて -
第351回
PC
Windows 10の標準アプリをアンインストールする方法 -
第350回
PC
Windowsの新機能「Sets」、複数アプリをひとつのウィンドウに! -
第349回
PC
Windows 10の動作が変になったら新機能「新たに開始」を試そう -
第348回
PC
Windows 10ではゲームのチート行為をシャットアウト! - この連載の一覧へ





 お気に入り
お気に入り