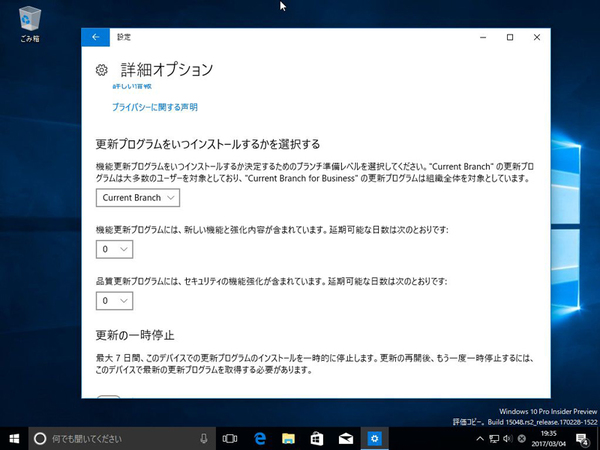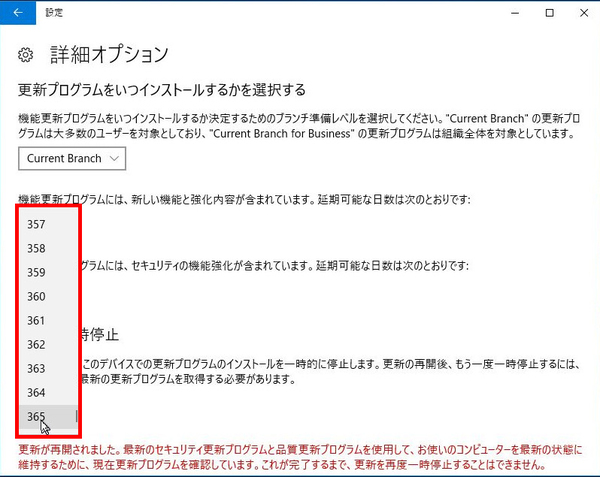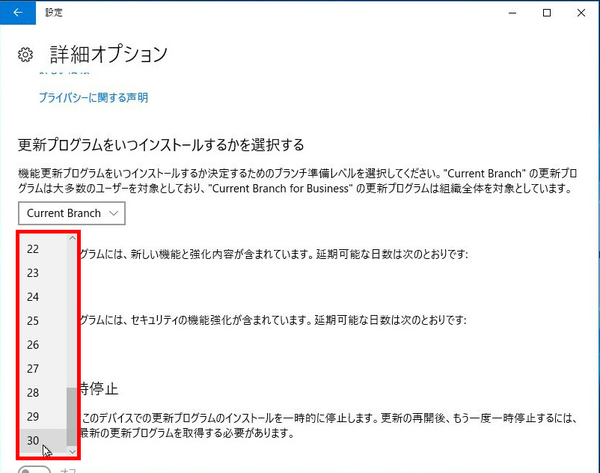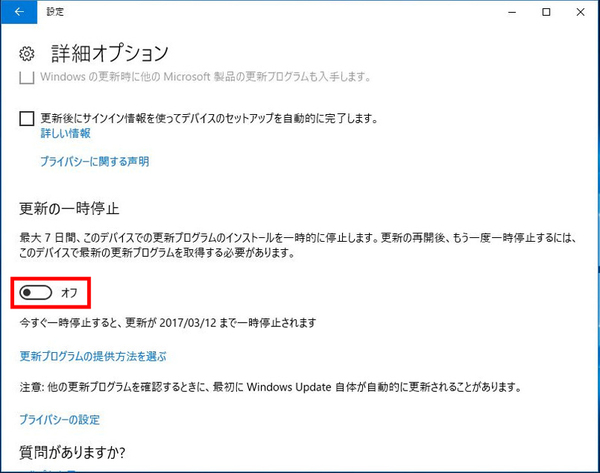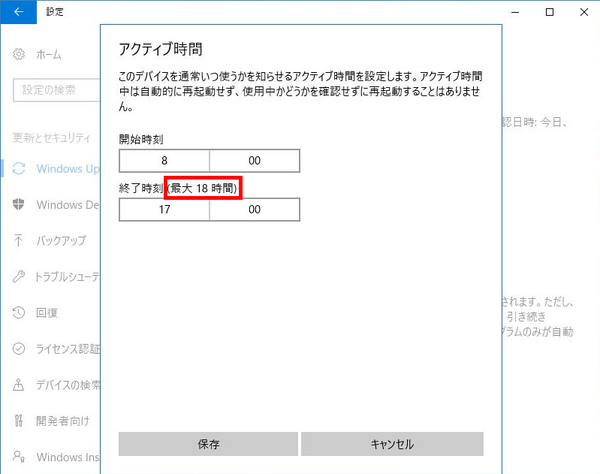ズバッと解決! Windows 10探偵団 第235回
Homeエディションでは利用できない
Windows 10自動アップデートの適用タイミングを自分で設定する
2017年03月08日 09時00分更新
Windows 10の最新情報を常にウォッチしている探偵・ヤナギヤが、Windows 10にまつわるギモンに答える本連載。
基本技から裏技・神技、最新ビルドのInsider Previewの情報まで、ドド~ンと紹介します。
監視報告
Windows Updateに関わるブランチを設定できる
Windows 10 Insider Previewのビルド15042から、Windows Updateを適用するタイミングをこれまでよりもわかりやすく選べるようになった。Windows 10 Proでは、「設定」の「更新とセキュリティ」→「Windows Update」→「詳細オプション」の「更新プログラムをいつインストールするかを選択する」で、「Current Branch(CB)」と「Current Branch for Business(CBB)」が選べるのだ。ちなみに、Homeエディションではこの機能を利用できない。
どちらのモードでも、「機能更新プログラム」は最大365日、「品質更新プログラム」は最大30日まで延期できるようになっている。これは大幅な期間延長となる。Windows Updateをインストールしたくない、もしくはタイミングをコントロールしたい人にとっては朗報だろう。同時に「アクティブ時間」も18時間に延びているのも嬉しいところ。
ブランチの違いは更新が提供されるタイミングだ。「Current Branch(CB)」はマイクロソフトが更新をリリースしたら、すぐにインストールするモードになる。個人ユーザーであれば、こちらを利用すればいいだろう。万が一でも、システムを止めたくないビジネスユーザーは「Current Branch for Business(CBB)」となる。こちらは、リリースされてから4ヵ月以上経ってからインストールできるようになる。まずは、トラブルが起きないかどうか様子見できるというわけだ。
Windows UpdateのタイミングをCBBにする設定は、実は以前から用意されており、「詳細オプション」の「機能の更新を延期する」にチェックすればよかった。しかし、これでは具体的な動作モードがわかりにくかったので修正したようだ。
これでズバッと解決!
「設定」の「更新とセキュリティ」→「Windows Update」→「詳細オプション」の「更新プログラムをいつインストールするかを選択する」でブランチを選択できる
Windows 10探偵団は毎週、月・水・日に更新します。お楽しみに!

この連載の記事
-
第358回
PC
Windows 10でヘッドマウントディスプレーなしでMixed Realityを表示する技 -
第357回
PC
Windows 10で自分だけのお気に入り店舗マップを作成する -
第356回
PC
Windows 10のデスクトップに付箋を貼ってメモ管理する -
第355回
PC
注意! Windows 10、ファイルコピー後「Ctrl+Z」でファイル完全削除 -
第354回
PC
気分をアゲる Windows 10をクリスマス仕様にする方法 -
第353回
PC
瞬間起動、常時接続、長時間駆動のAlways Connected PCが登場する -
第352回
PC
ネットワークの種類でプライベートとパブリックの違いを教えて -
第351回
PC
Windows 10の標準アプリをアンインストールする方法 -
第350回
PC
Windowsの新機能「Sets」、複数アプリをひとつのウィンドウに! -
第349回
PC
Windows 10の動作が変になったら新機能「新たに開始」を試そう -
第348回
PC
Windows 10ではゲームのチート行為をシャットアウト! - この連載の一覧へ