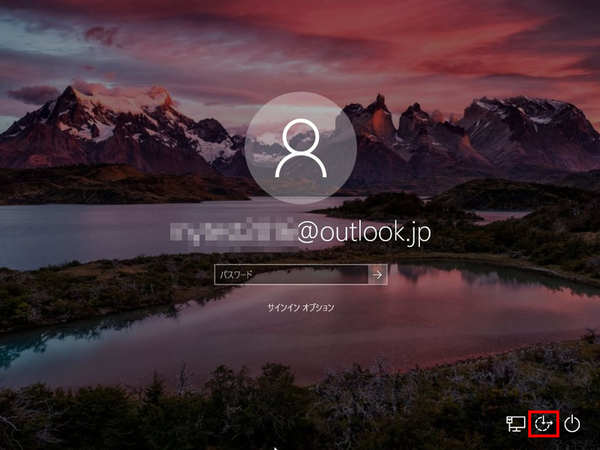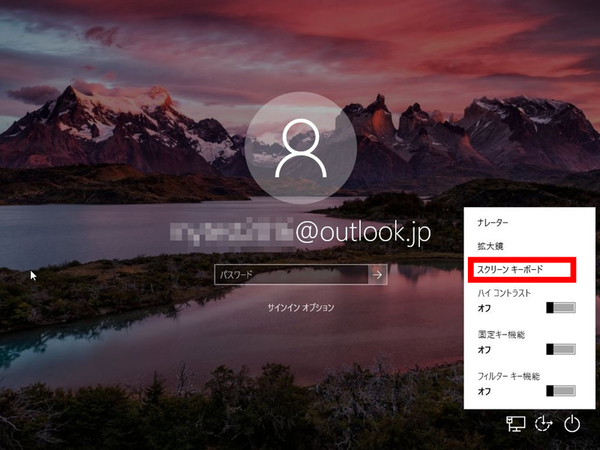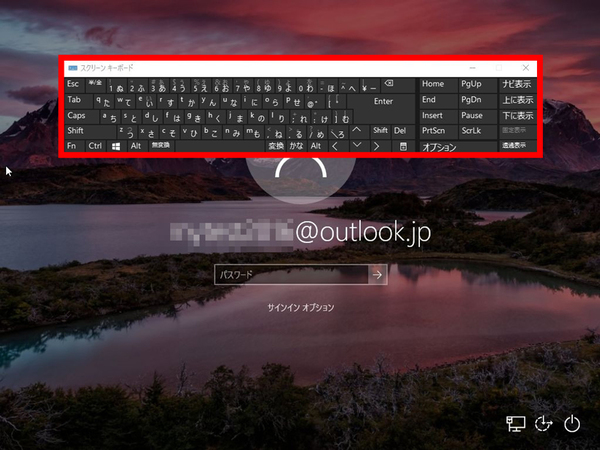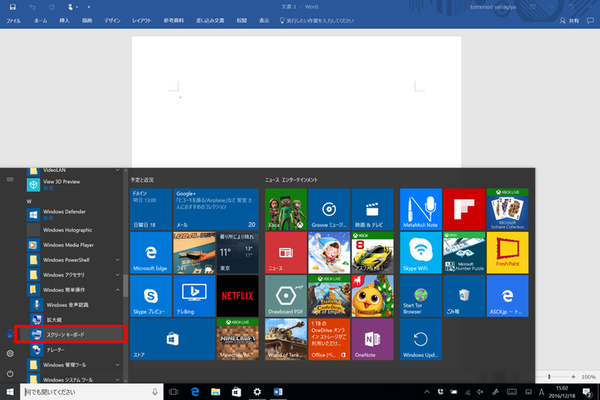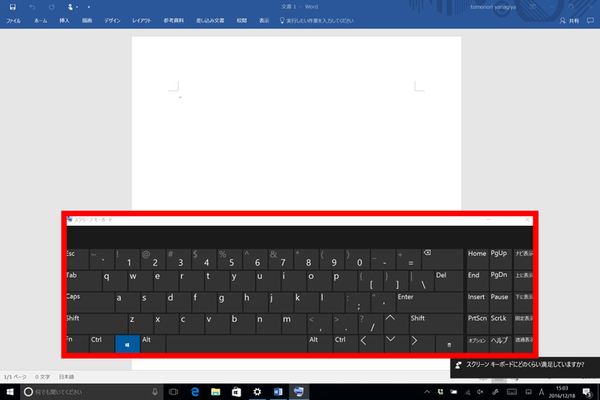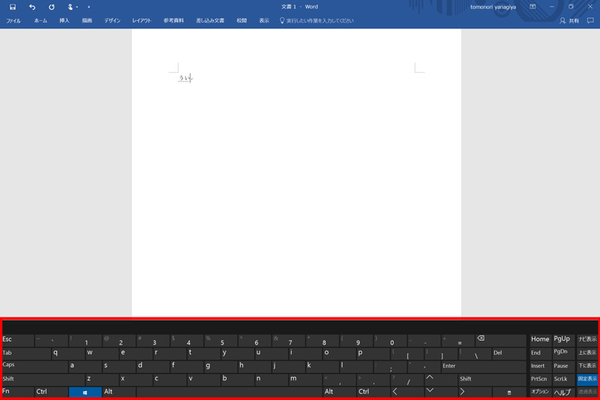ズバッと解決! Windows 10探偵団 第204回
万が一の時にソフトウェアキーボードを使う方法
Windows 10でキーボードが壊れた時の対処法を教えて
2016年12月19日 09時00分更新
Windows 10の最新情報を常にウォッチしている探偵・ヤナギヤが、Windows 10にまつわるギモンに答える本連載。
基本技から裏技・神技、最新ビルドのInsider Previewの情報まで、ドド~ンと紹介します。
調査依頼
キーボードが壊れた時の対処法を教えて
キーボードが壊れたら交換するしかないが、目の前の作業を終わらせなければいけないこともあるだろう。そんな時は、ソフトウェアキーボードが利用できる。タブレット端末で文字入力するための機能だが、Windows 10ならどのPCでも搭載されている。
Windows 10にサインインする前なら、右下の「コンピュータの簡単操作」アイコンから「スクリーンキーボード」を起動すればいい。サインイン後にキーボードが使えなくなったのなら、スタートメニューから「すべてのアプリ」→「Windows簡単操作」→「スクリーンキーボード」をクリックすれば起動する。
スクリーンキーボードはマウスで操作でき、入力に邪魔ならタイトルバーをドラッグして自由に移動できる。右上のキーを押すと、HomeやPrtScnキーなども利用できる。さらに「上/下に表示」でキーボードの位置を瞬時に移動させたり、「固定表示」で画面下にキーボードを隙間なく展開したりできる。
これでズバッと解決!
「Windows簡単操作」メニューから「スクリーンキーボード」をクリックして起動する。後はマウス操作でキー入力ができるようになる
Windows 10探偵団は毎週、月・水の午前9:00、日曜日の12:00に更新します。お楽しみに!

この連載の記事
-
第358回
PC
Windows 10でヘッドマウントディスプレーなしでMixed Realityを表示する技 -
第357回
PC
Windows 10で自分だけのお気に入り店舗マップを作成する -
第356回
PC
Windows 10のデスクトップに付箋を貼ってメモ管理する -
第355回
PC
注意! Windows 10、ファイルコピー後「Ctrl+Z」でファイル完全削除 -
第354回
PC
気分をアゲる Windows 10をクリスマス仕様にする方法 -
第353回
PC
瞬間起動、常時接続、長時間駆動のAlways Connected PCが登場する -
第352回
PC
ネットワークの種類でプライベートとパブリックの違いを教えて -
第351回
PC
Windows 10の標準アプリをアンインストールする方法 -
第350回
PC
Windowsの新機能「Sets」、複数アプリをひとつのウィンドウに! -
第349回
PC
Windows 10の動作が変になったら新機能「新たに開始」を試そう -
第348回
PC
Windows 10ではゲームのチート行為をシャットアウト! - この連載の一覧へ