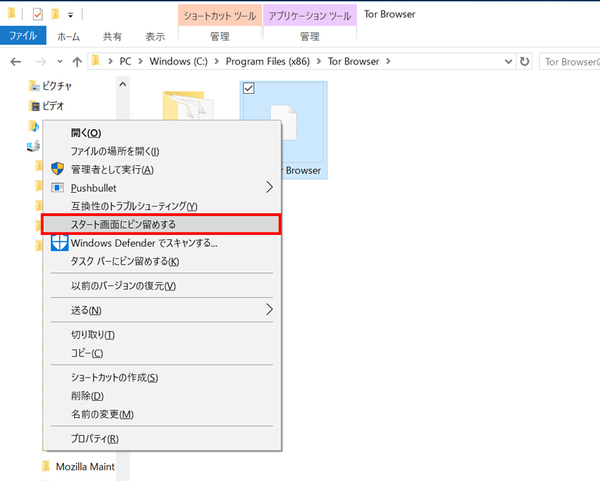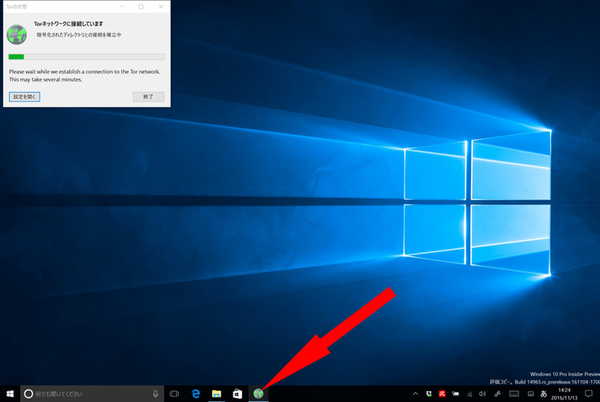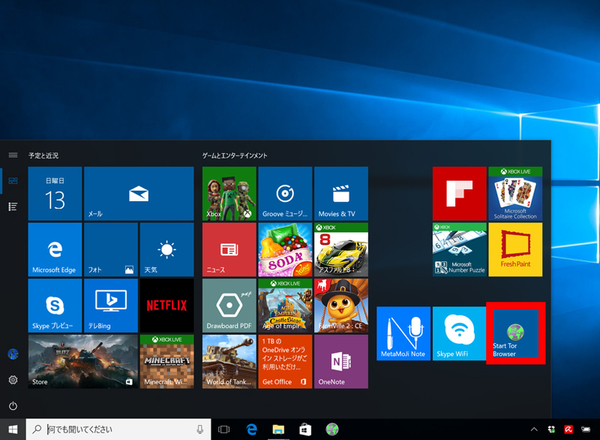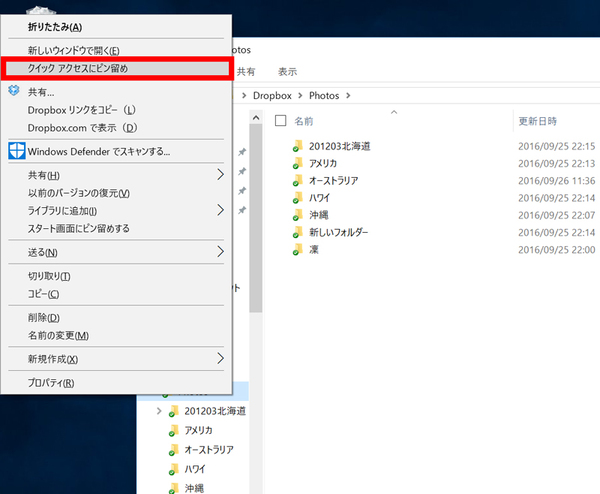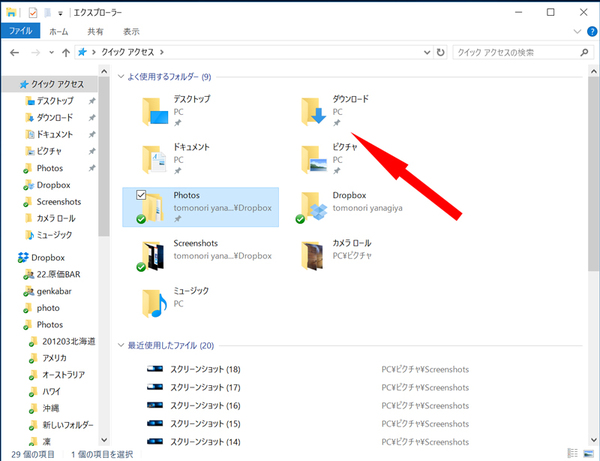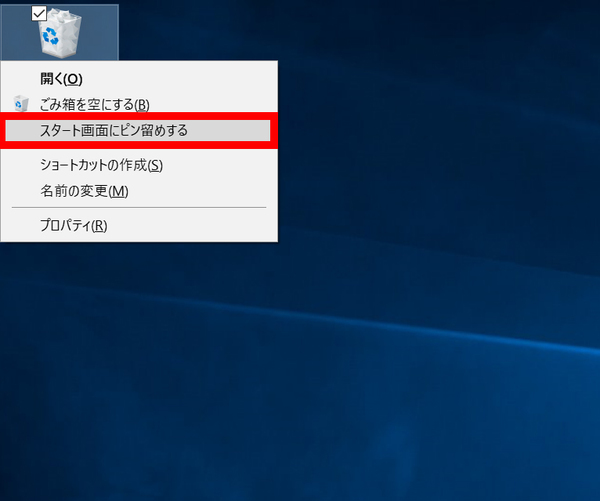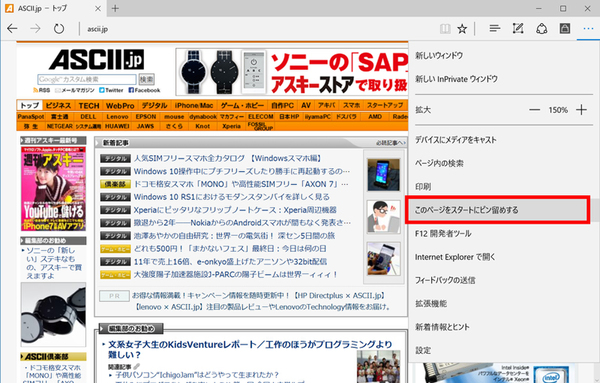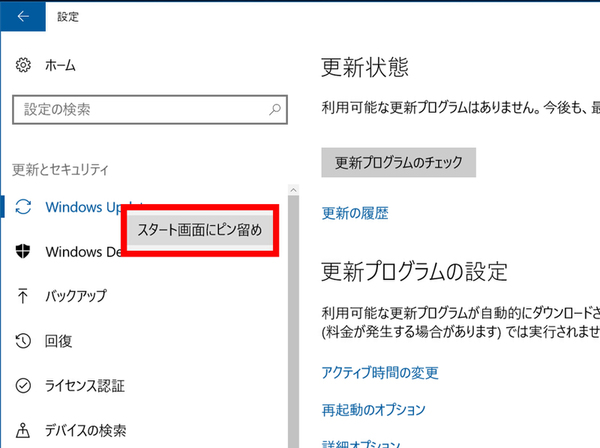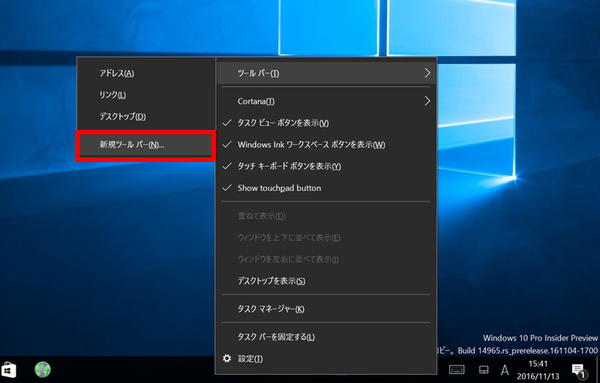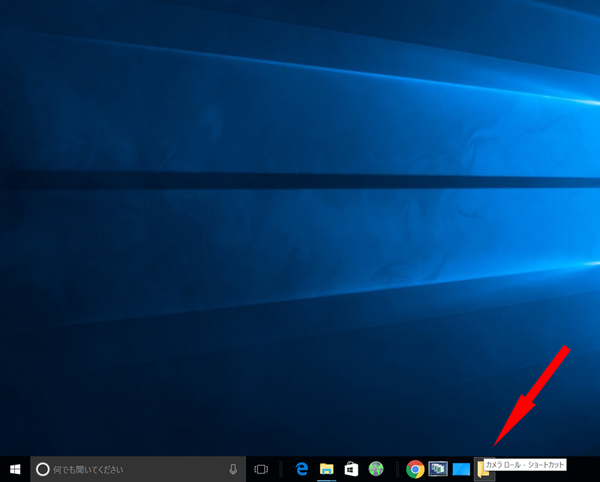ズバッと解決! Windows 10探偵団 第192回
頻繁に利用する項目を設定しておくと作業が捗る
仕事が捗るWindows 10メニュー「ピン留め」を使いこなす方法
2016年11月21日 09時00分更新
Windows 10の最新情報を常にウォッチしている探偵・ヤナギヤが、Windows 10にまつわるギモンに答える本連載。
基本技から裏技・神技、最新ビルドのInsider Previewの情報まで、ドド~ンと紹介します。
調査依頼
Windows 10のメニューの「ピン留め」がよくわからない
アイコンを右クリックしたときのメニューなどで、「ピン留めする」とか「ピン留めを外す」といった項目が現れる。この「ピン留め」とは、ショートカットをいろいろな場所に作成する機能。ショートカットとは、ファイルそのものをコピーしたり移動するのではなく、実際は他の場所にあるファイルを手軽に開けるようにするのが特徴。そのため、ピン留めした項目を削除しても、元のファイルはそのままだ。
アプリの実行ファイルを右クリックすると、「タスクバーにピン留めする」と「スタート画面にピン留めする」という項目が現れる。それぞれを選ぶと、タスクバーもしくはスタート画面右のアプリタイルにアプリがピン留めされる。「〜のショートカット」のような名前は付かないが、実際はショートカットだ。右クリックメニューからピン留めを外せば削除できる。
フォルダはスタート画面にはピン留めできるが、タスクバーにはピン留めできない。その代わり、「クイックアクセスにピン留め」という項目が現れる。選択すれば、エクスプローラを開いたときに表示される「クイックアクセス」に登録できる。さらに、ごみ箱や任意のウェブページ、「設定」の項目までをスタート画面にピン留めすることも可能だ。よく使う項目は賢くピン留めを使って、ショートカットを配置しておくと作業効率がアップする。あまり多くしてもかえって煩雑になるのでほどほどに。
ちなみに、どうしてもタスクバーにフォルダを登録したいなら、ピン留めではなく「ツールバー」機能を利用する。タスクバーを右クリックして、「ツールバー」→「新規ツールバー」をクリックし、フォルダー名に「shell:quick launch」と入力して「フォルダーの選択」をクリック。ツールバーがタスクバーに現れるので右クリックメニューから「ボタン名の表示」と「タイトルの表示」のチェックを外す。アイコンが小さいなら「表示」から大きくできる。ここにフォルダーをドロップすると、ショートカットを登録できるようになる。
これでズバッと解決!
「ピン留め」とは、タスクバーやスタートメニューにアプリやファイル、機能などのショートカットを貼り付けること。頻繁に利用する項目を設定しておくと作業が捗る
Windows 10探偵団は毎週、月・水の午前9:00、日曜日の12:00に更新します。お楽しみに!

この連載の記事
-
第358回
PC
Windows 10でヘッドマウントディスプレーなしでMixed Realityを表示する技 -
第357回
PC
Windows 10で自分だけのお気に入り店舗マップを作成する -
第356回
PC
Windows 10のデスクトップに付箋を貼ってメモ管理する -
第355回
PC
注意! Windows 10、ファイルコピー後「Ctrl+Z」でファイル完全削除 -
第354回
PC
気分をアゲる Windows 10をクリスマス仕様にする方法 -
第353回
PC
瞬間起動、常時接続、長時間駆動のAlways Connected PCが登場する -
第352回
PC
ネットワークの種類でプライベートとパブリックの違いを教えて -
第351回
PC
Windows 10の標準アプリをアンインストールする方法 -
第350回
PC
Windowsの新機能「Sets」、複数アプリをひとつのウィンドウに! -
第349回
PC
Windows 10の動作が変になったら新機能「新たに開始」を試そう -
第348回
PC
Windows 10ではゲームのチート行為をシャットアウト! - この連載の一覧へ