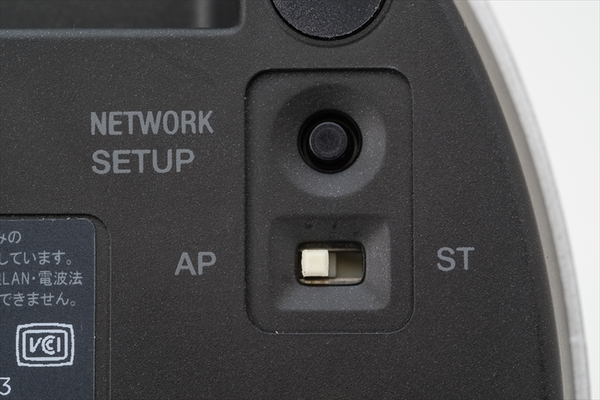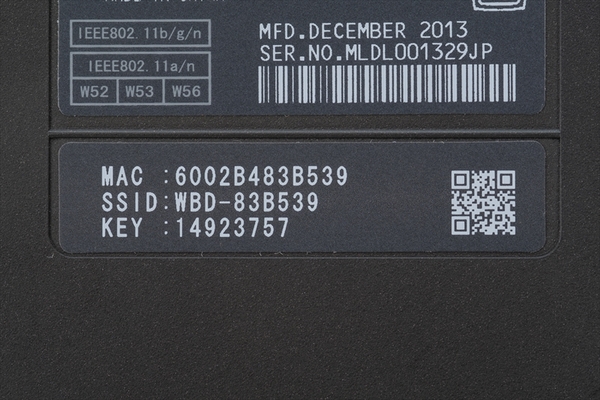iPhoneのバックアップに安心なワイヤレス無線ドック『APS-WF01J-2』がスゴい!
2016年12月06日 12時00分更新
iPhoneのバックアップ、もちろんやってるよね?
突然だが、iPhoneのデータのバックアップ、きちんと取っているだろうか。iPhoneを失くしたり、落として動かなくなると一瞬にして大切なデータがすべて失われてしまうだけに、バックアップは大切だ……というのは頭でわかっていても、なかなか実行できないのが現実。
iPhoneのバックアップ方法としてメジャーなのは、『iCloud』だろう。iCloudバックアップを使えば、基本的には無料でアカウント情報や書類、アプリ関係のデータを丸ごとバックアップできるのである。とはいえ、この方法にも穴がないわけではない。まず1つ目は、Wi-Fiが必須ということ。GBクラスのデータを転送するだけにこの配慮はありがたいのだが、一人暮らしだと家にインターネット回線を引いていない人もいるだけに、誰もが使えるとは言いにくい。もちろん、公衆無線LANを求めて飲食店に入る、許可を取って会社のWi-Fiを使わせてもらうといった方法でもなんとかなるので、運用でカバーできなくはない。
2つ目は、iCloudが無料で使えるのは5GBまでだということ。最近ではカメラの画素数が上がり、写真は1枚数MB、さらに動画はフルHDや4Kが当たり前になっているため、数百MBになることも珍しくない。普段の食事や風景などを撮っているだけでも、総容量で5GBを軽く超えている……なんてことはよくある話だ。これを自動でアップロードしているだけでiCloudの容量が上限を超えてしまうため、とてもじゃないがバックアップに使える容量が残っていない。なんとか写真を整理してバックアップ用に容量を確保しても、すぐにいっぱいになるのは目に見えている。
もちろん、容量の大きいアプリなどを対象外とすればバックアップできるだろうが、対象外としたデータが残せないなら完璧なバックアップとは言えないだろう。自分で対象外に設定したことをすっかり忘れ、すべてクラウドにバックアップがあると思い込み、iPhoneのリセットや買い替えをした後で慌てることになったら笑えない。
では、多少手間はかかるものの、PCとつないでバックアップするという方法はどうだろう。これならiCloudを利用しないため容量の心配はしなくていいし、Wi-Fiも必要ない。しかし、これもあくまでPCを持っているという前提があっての話。そもそも会社でしかPCを使わず、家にはPCがないという人もいるだろう。
そこで活躍してくれるのが『APS-WF01J-2』!
ではどういう方法がいいのかといえば、iPhone固有のデータは手軽なiCloudへとバックアップし、サイズの大きい写真や動画はiCloudを使わない、別のバックアップ方法にするというものだ。この写真や動画のバックアップに活躍してくれるのが、パイオニアの『APS-WF01J-2』。一見すると少し大き目なスマホスタンドのようだが、実はWi-Fiを内蔵した多機能ドックで、専用アプリを使って簡単に写真や動画をバックアップできるという優れものなのだ。
本体にHDDを内蔵しているわけではなく、USBポートがあり、ここに接続したUSBメモリーやHDDなどへ写真や動画をバックアップできるという仕組みだ。とくに嬉しいのが、バックアップ先にないデータだけをコピーしてくれること。毎回全部バックアップするとなるとものすごく時間がかかってしまうが、差分だけのコピーで済むため、2回目以降は短時間で完了。もちろんファイルの重複もないので、バックアップするごとにHDDの容量が圧迫されていくという心配もない。
また、バックアップだけでなく写真や動画、音楽ファイルの管理ツールとしても活躍してくれる。写真を使ったアルバム作成、地図表示、カレンダー表示、コメントをつけてFacebookやTwitterへ投稿したりと、できることも豊富だ。
これ以外にも、光学ドライブを使った音楽取り込み、USB機器の無線化といった便利な機能がある。大きく3つに分類してまとめてみると、次のようになる。
1.写真や動画の「バックアップ」「管理」機能
2.光学ドライブを使った「音楽取り込み」機能
3.パソコンを便利にする「USB機器の無線化」機能
次ページから、それぞれの機能がどういう風に使えるのか試していくが、その前に、まずはiPhoneとの接続方法を見てみよう。
使う前に……まずは『APS-WF01J-2』の接続設定から
まずは接続の基本から。iPhoneには準備として『Wireless Photo Server~Snap Pod~』をインストール。次に『APS-WF01J-2』にHDDやUSBメモリーを接続し、iPhoneから写真や動画をコピーできるようにしておこう。
『APS-WF01J-2』とiPhoneとの接続方法はWi-Fiとなるが、このWi-Fiの接続方法は2通りある。ひとつはAP(アクセスポイント)モードで、iPhoneと『APS-WF01J-2』を直に接続する方法だ。難しい設定なしに使えるのがメリットだが、同時にWi-Fiでのインターネットアクセスができなくなる。家にWi-Fiがない場合はこの方法を使うといいだろう。
もうひとつの方法がST(ステーション)モード。『APS-WF01J-2』を家にあるWi-Fiルーターへと接続し、インターネットへの接続と共存できるものだ。「かんたん接続ボタン」を使うことでPCを使わずWi-Fiルーターとの接続設定ができるので、STモードにする場合はこの機能を使うといい。
どちらも接続方法が違うだけで、iPhoneから使える機能は同じ。家にWi-FiルーターがないならAPモード、あればSTモードを選ぶのがオススメだ。
どちらのモードにするか選んだら、『APS-WF01J-2』の電源をオン。APモードの場合、アクセスポイントとしてiPhoneから「WBD-xxxxxx」として見えるようになるので、そこへ接続しよう。必要な情報は底面に書かれているので、それを見ながら設定すればオーケーだ。STモードの場合は、iPhoneを家のWi-Fiルーターへと接続するだけで大丈夫。
Wi-Fiで接続ができたら準備は完了。早速使ってみよう。

この連載の記事
-
第8回
デジタル
現代のデジタル手書きPCの究極体「YOGA BOOK」 -
第7回
AV
かっこいい、ハイレゾ対応、手頃なヘッドフォンなら、この冬はJVC「HA-SD7」 -
第5回
スマホ
カメラマニア待望のEVF内蔵&AF高速化、キヤノンミラーレス機「EOS M5」 -
第3回
デジタル
おいしい食事とお酒には、MOVERIO「BT-300」がピッタリ!? -
第2回
sponsored
Wi-Fiなら断然Aterm! 「Aterm WG2600HP2」は家族で複数接続でも超快適 -
第1回
スマホ
合体変形ロボ好きがときめくモトローラのSIMフリースマホ「Moto Z」 -
PC
ASCII 冬のベストセレクション 2016 - この連載の一覧へ





 お気に入り
お気に入り