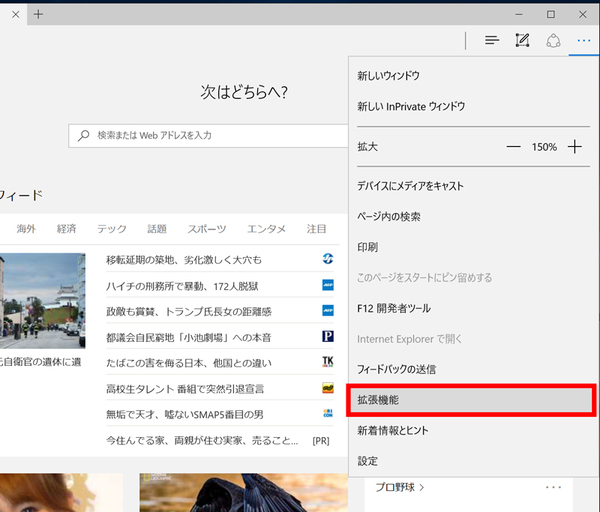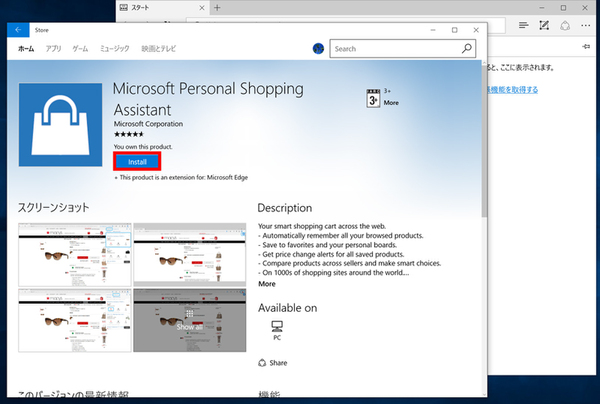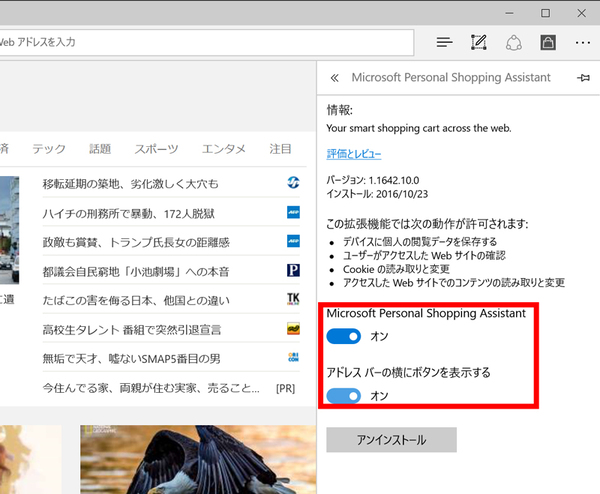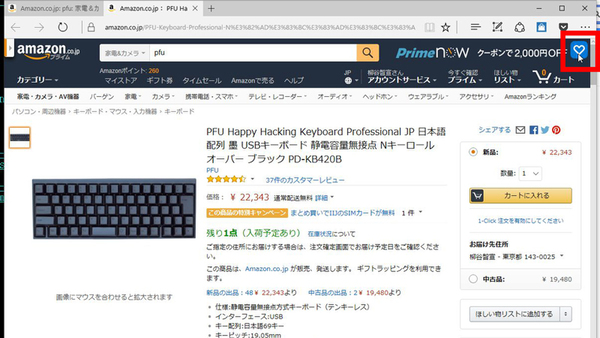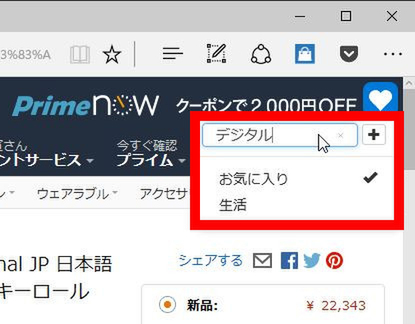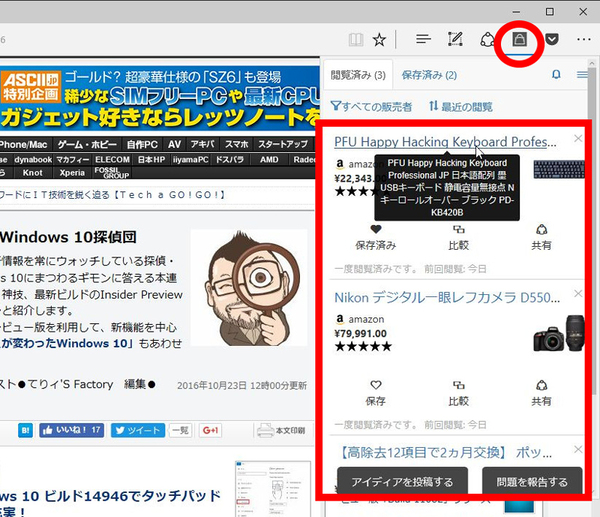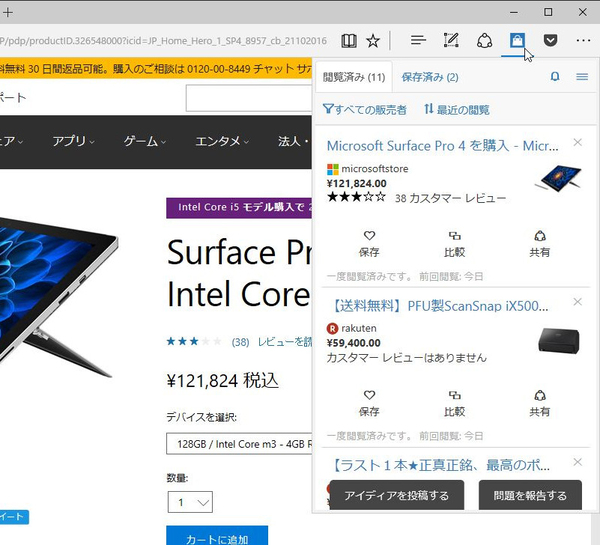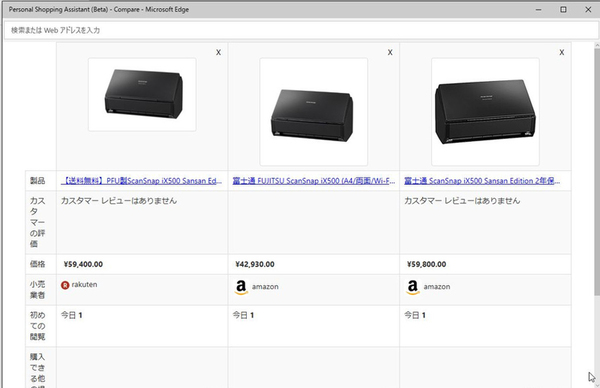ズバッと解決! Windows 10探偵団 第183回
「Personal Shopping Assistant」を使いこなそう
Windows 10 Edgeでネットショッピングの価格変更の追跡をするワザ
2016年10月31日 09時00分更新
Windows 10の最新情報を常にウォッチしている探偵・ヤナギヤが、Windows 10にまつわるギモンに答える本連載。
基本技から裏技・神技、最新ビルドのInsider Previewの情報まで、ドド~ンと紹介します。
調査依頼
Windows 10 Edgeでネットショッピングの価格変更の追跡をするワザ
Edgeブラウザの拡張機能に、「Personal Shopping Assistant」が追加されている。まずは、Edgeのメニューから「拡張機能」→「ストアから拡張機能を取得する」を開き、「Personal Shopping Assistant」をインストールする。その後拡張機能を有効にしたら、設定を開き、「アドレスバーの横にボタンを表示する」をオンにすれば準備完了。
アマゾンや楽天などのショッピングサイトで品物をチェックしよう。気に入った商品があったら、画面右上に表示されているハートアイコンをクリック。そのままでもお気に入りに登録できるが、タグを付けて管理することもできる。すると、「Personal Shopping Assistant」に履歴が残りいつでもアクセスできるようになる。複数の商品を選択して、価格などを比較することも可能だ。
また、価格が変更されたら通知されるので、値段が下がるタイミングをチェックすることもできる。
これでズバッと解決!
「Personal Shopping Assistant」はネットショッピングの閲覧履歴やお気に入りを登録できる拡張機能。複数サイトの横断比較や、価格変更の追跡調査などが可能
Windows 10探偵団は毎週、月・水の午前9:00、日曜日の12:00に更新します。お楽しみに!

この連載の記事
-
第358回
PC
Windows 10でヘッドマウントディスプレーなしでMixed Realityを表示する技 -
第357回
PC
Windows 10で自分だけのお気に入り店舗マップを作成する -
第356回
PC
Windows 10のデスクトップに付箋を貼ってメモ管理する -
第355回
PC
注意! Windows 10、ファイルコピー後「Ctrl+Z」でファイル完全削除 -
第354回
PC
気分をアゲる Windows 10をクリスマス仕様にする方法 -
第353回
PC
瞬間起動、常時接続、長時間駆動のAlways Connected PCが登場する -
第352回
PC
ネットワークの種類でプライベートとパブリックの違いを教えて -
第351回
PC
Windows 10の標準アプリをアンインストールする方法 -
第350回
PC
Windowsの新機能「Sets」、複数アプリをひとつのウィンドウに! -
第349回
PC
Windows 10の動作が変になったら新機能「新たに開始」を試そう -
第348回
PC
Windows 10ではゲームのチート行為をシャットアウト! - この連載の一覧へ