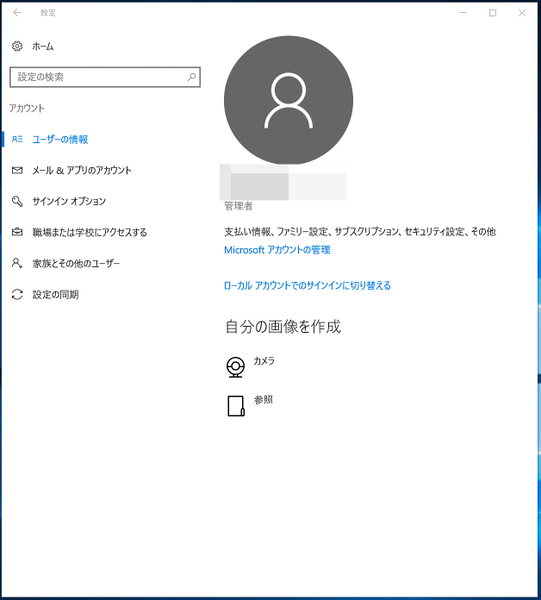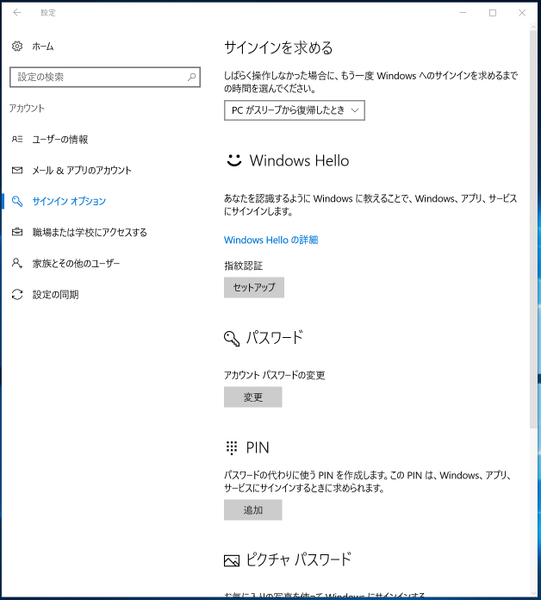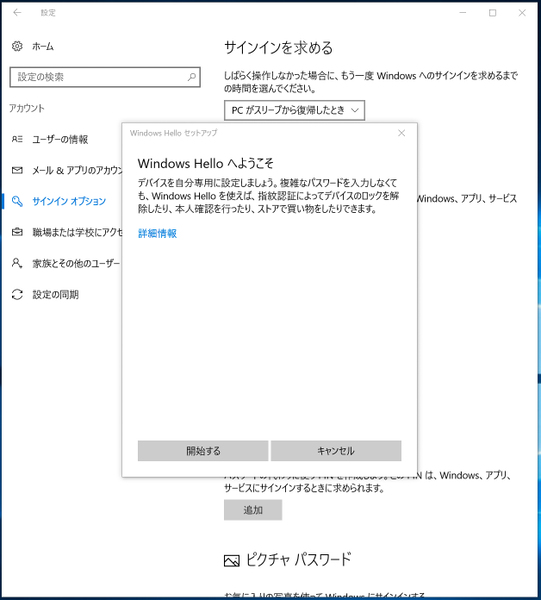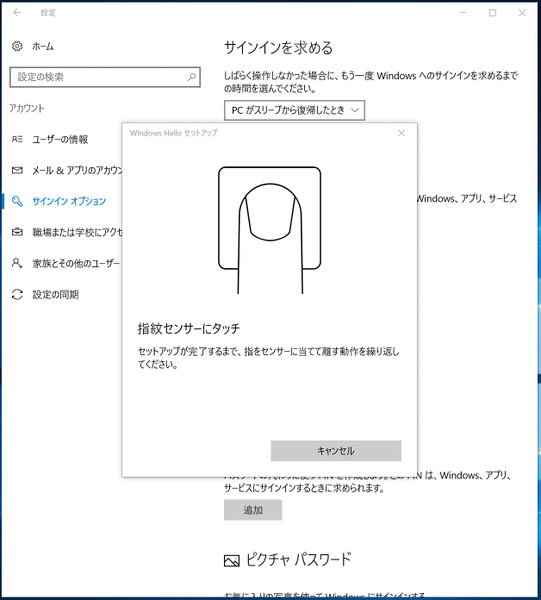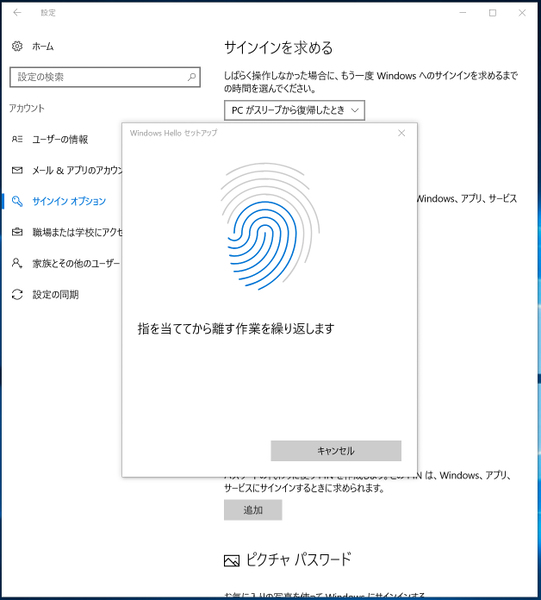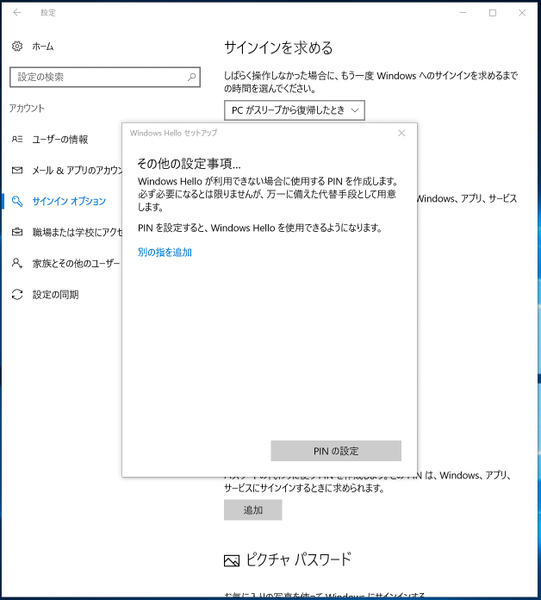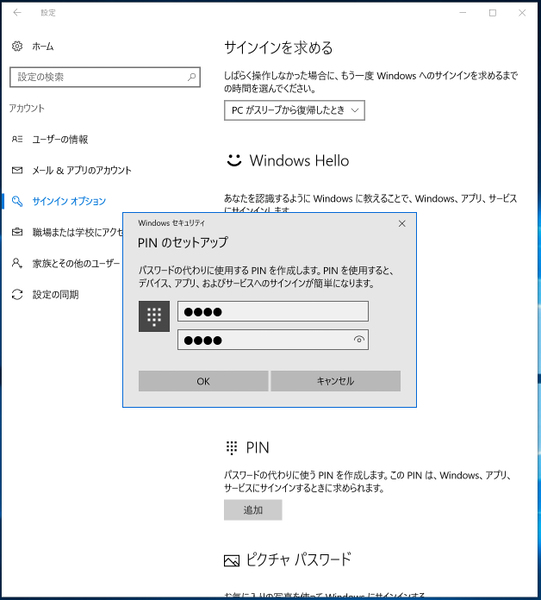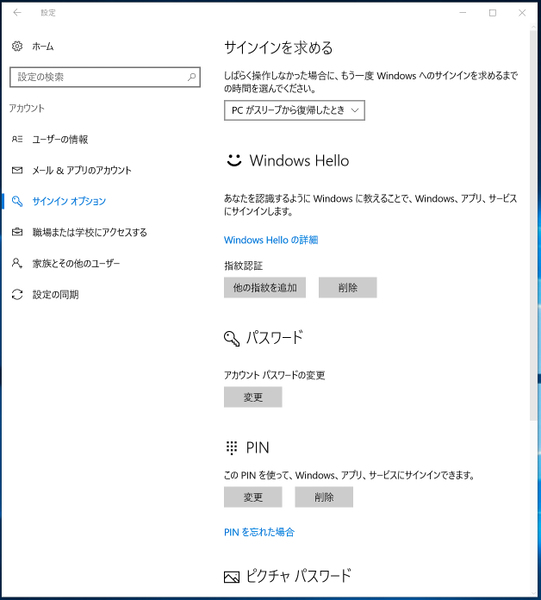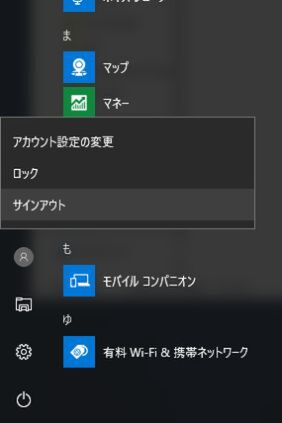生体認証機能「Windows Hello」対応のスグレモノ
1円玉サイズで指紋認証! マウス「FP01」が高速&快適すぎる!!
設定は、Windows 10標準の「Windows Hellow」セットアップだけでOK
ここでは、Windows 10標準の生体認証機能「Windows Hello」のセットアップの手順について掲載しておこう。シンプルではあるものの、これまで生体認証機能を利用したことがない場合は、どこで設定するのかなかなか気づけない可能性がある。いったん設定を終えると、PINを変更したり、新たに指紋を登録したりする必要がないかぎりあまり触ることがないため、この機会に覚えておくといいだろう。まずはPCのUSB 2.0端子に「FP01」を挿したら、設定開始だ。
Windows Helloの設定で指紋の登録を終えてサインアウトすると、「FP01」を利用した認証とログインを行なえるようになる。家族など複数人数で同一のPCを利用する場合なども同じ作業を行なうするだけだ。
この快適さはオススメ! 「FP01」で生体認証の便利さがよくわかる
「FP01」は、PCのUSB 2.0端子に挿してWindows Helloを設定するだけの手軽さ、360度どの方向から指でタッチしても瞬時に認識・認証されるというスピーディーさが魅力だ。セキュリティというと面倒なイメージを抱く方が多いはずだが、「FP01」はまったく違う。この快適さ、便利さがセキュリティの向上につながるなら、自分もぜひ生体認証を使いたいと思わせてくれるのだ。
-
デジタル
GTX 1080/70/60を持ち運べ! NVIDIA"Pascal"ならG-Tune 「LITTLEGEAR」がオススメ!! -
デジタル
Core i5搭載でミニサイズ、mouseの幅26mmデスクトップ -
デジタル
Mac miniを超える"mouse mini"!? 幅26ミリの小型デスクトップを実力チェックだ -
デジタル
GTX1060で10万円台VRが快適に動作するコスパ最強クラスPCがヤバイ! -
デジタル
GTX 1080とCore i7を“ダブル水冷”する小型デスクトップ -
デジタル
GTX 1060搭載の15.6型VR Readyノート登場! G-Tune 「NEXTGEAR-NOTE i5530」 -
デジタル
顔認証でサクッとログイン、Windows Hello対応カメラ「CM01」が便利だ!! -
PC
すごい便利なWindows 10 Hello対応「指紋認証リーダー」 -
デジタル
GTX 1060搭載で8万9800円から! マウス「LM-iG430XN5-SH2」レビュー -
デジタル
GTX 1050+Core i5+SSDで9万円台 mouse「LUV MACHINES」 -
sponsored
Windows 10の魅力を総ざらい ― 新機能ゾクゾク、使いやすさ進化中! -
デジタル
優れたPCケースも魅力、「DAIV-DGZ500M5」i7+GTX 1060モデルの実力チェック -
PC
PQI、世界最速0.15秒で指紋認証する「PQI Lockey」を発表 -
PC
最大10件登録可能な指紋認証リーダー「FP-RD3」1万円台で登場 -
デジタル
Windows Hello対応の顔認証カメラ・指紋認識リーダーを米Amazonで販売開始 -
アスキーストア
セキュリティー強化には6ヵ所以上を照合する指紋認証センサーがオススメ -
アスキーストア
挿しっぱなしでも気にならない USB小型指紋認証センサー -
PCパーツ
USB指紋認証センサーが大特価100円! ただし……