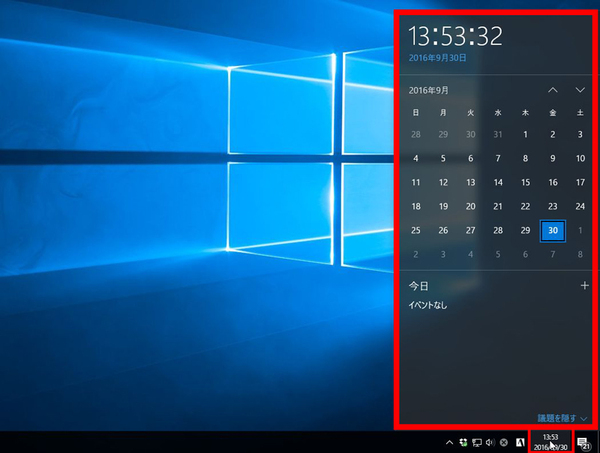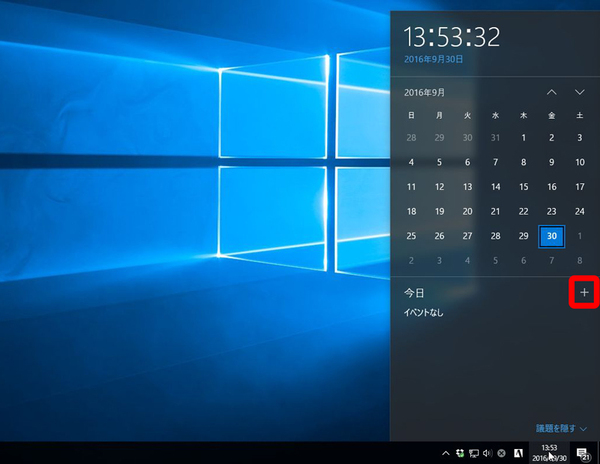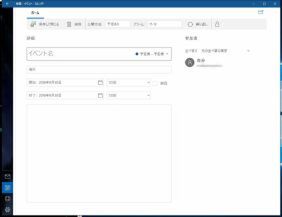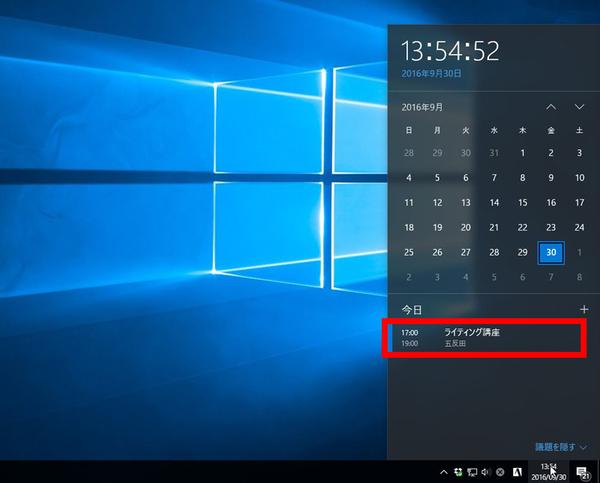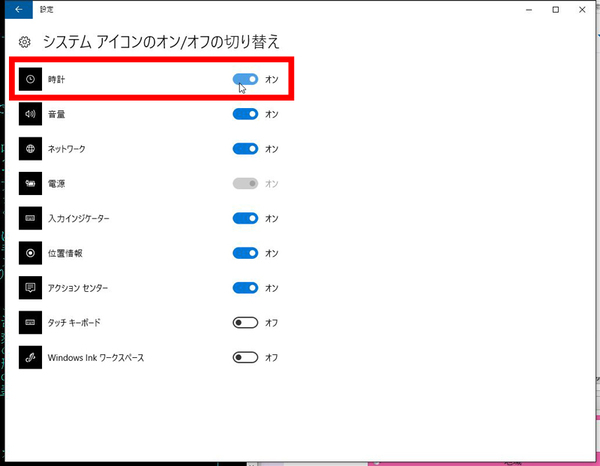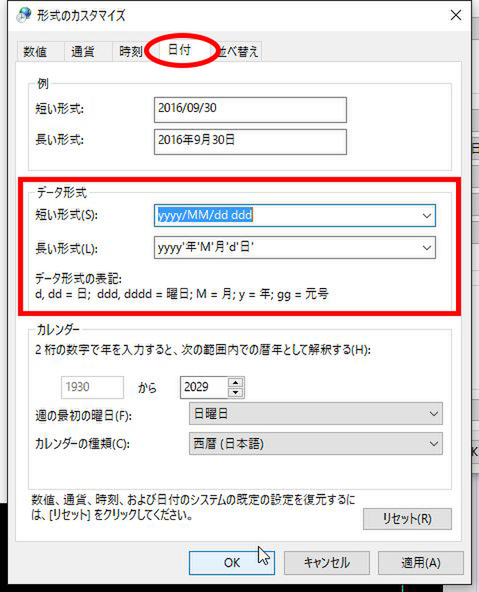ズバッと解決! Windows 10探偵団 第174回
「時計」をクリックするとカレンダーがポップアップ
最新Windows 10は素早く「予定確認」ができるようになった
2016年10月10日 09時00分更新
Windows 10の最新情報を常にウォッチしている探偵・ヤナギヤが、Windows 10にまつわるギモンに答える本連載。
基本技から裏技・神技、最新ビルドのInsider Previewの情報まで、ドド~ンと紹介します。
監視報告
最新Windows 10で時計をクリックすると予定を確認できる
Windows 10 Anniversary Updateでタスクバーの右端に表示されている「時計」をクリックすると、カレンダーがポップアップするようになった。カレンダーアプリを起動したり、コルタナに訪ねたりするなど、予定を確認する方法はいくつかあるが、時計クリックが一番簡単。「+」ボタンをタップすることで、カレンダーアプリが起動し、予定を追加することもできる。
初期設定では、タスクバーに時計が表示されているはずだが、もし表示されていないなら以下の手順を実行しよう。まず「設定」から「個人用設定」を開き、「タスクバー」の「通知領域」→「システムアイコンのオン/オフの切り替え」をクリック。「時計」をオンにすればいい。
曜日を確認するためにカレンダーを表示するのであれば、タスクバーに曜日を表示することも可能。コントロールパネルから「日付と時刻」を開き、「日付と時刻の変更」→「カレンダーの設定の変更」をクリックすると「形式のカスタマイズ」の「日付」タブが表示される。その中の「データ形式」の欄に「yyyy/MM/dd」と表示されているが、その後ろに「ddd」と追記し、「yyyy/MM/dd ddd」にする。これで、時計に曜日が表示されるようになる。
これでズバッと解決!
タスクバーの右端にある「時計」をクリックするとカレンダーと予定が確認できるようになった。予定の追加も可能
Windows 10探偵団は毎週、月・水の午前9:00、日曜日の12:00に更新します。お楽しみに!

この連載の記事
-
第358回
PC
Windows 10でヘッドマウントディスプレーなしでMixed Realityを表示する技 -
第357回
PC
Windows 10で自分だけのお気に入り店舗マップを作成する -
第356回
PC
Windows 10のデスクトップに付箋を貼ってメモ管理する -
第355回
PC
注意! Windows 10、ファイルコピー後「Ctrl+Z」でファイル完全削除 -
第354回
PC
気分をアゲる Windows 10をクリスマス仕様にする方法 -
第353回
PC
瞬間起動、常時接続、長時間駆動のAlways Connected PCが登場する -
第352回
PC
ネットワークの種類でプライベートとパブリックの違いを教えて -
第351回
PC
Windows 10の標準アプリをアンインストールする方法 -
第350回
PC
Windowsの新機能「Sets」、複数アプリをひとつのウィンドウに! -
第349回
PC
Windows 10の動作が変になったら新機能「新たに開始」を試そう -
第348回
PC
Windows 10ではゲームのチート行為をシャットアウト! - この連載の一覧へ