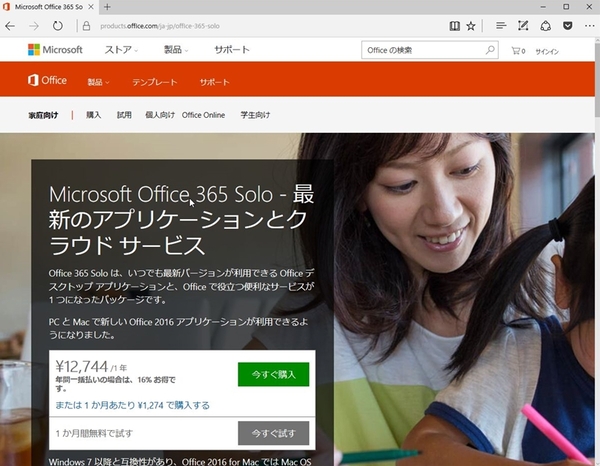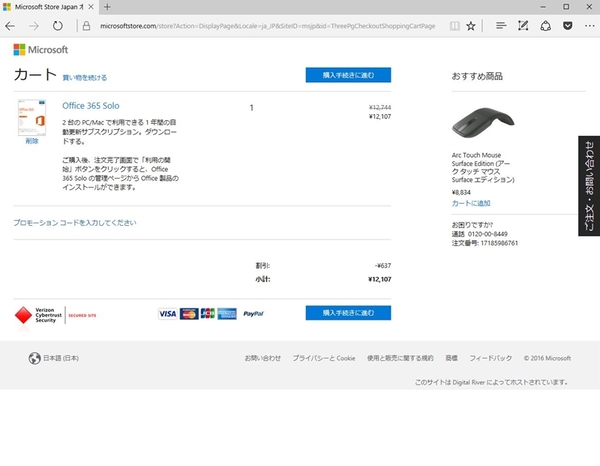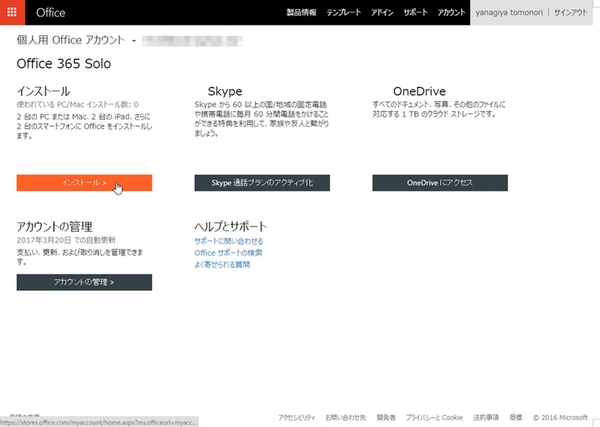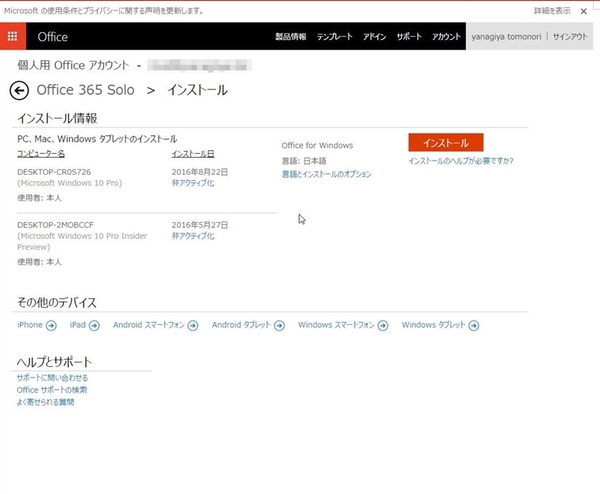Word、Excel、PowerPoint、etc...をもっと便利に使える!
覚えておけば効率UP↑ Office 365の便利技〈前編〉
2016年10月01日 11時00分更新
月額課金でMicrosoft Officeをフルで使える「Office 365」が人気だ。お手頃価格で、従来のOffice Professional並のアプリが利用できるのだ。今回は、そんな「Office 365」の便利技を紹介しよう。一通り覚えておけば、文書作成から表計算、情報管理などの効率が向上すること間違いなしだ。
Microsoft Office 365とは
「Office 365」はMicrosoft Officeのサブスクリプション型サービスだ。従来通り「Office 2016」も販売されており、そちらはインストールしたPCでずっと利用できる。「Office 365」は月額料金(年払いも可能)が発生する代わりに、常に最新のOfficeを利用できるし、Windowsに加えてMacやタブレット、スマホでも利用できるのがうれしいところ。
利用できるアプリケーションも幅広く、WordやExcel、PowerPointから、Access、Publisher、Outlook、Lync、InfoPath、OneNoteと、パッケージ版Office Professionalに匹敵するラインナップなのだ。
しかも、1TBのOneDriveのストレージまで付いてくる。通常は50GBあたり170円だから、これだけで月額3400円分。それなのに、個人向けの「Office 365 Solo」の価格は1ヵ月1274円。さらに年払いなら1万2744円と16%お得になる。
通信販売の売り文句みたいになってしまったが、個人でOfficeを購入したいなら、「Office 365」はパッケージよりもお得なポイントが多いのでお勧め。パッケージ版や無料のウェブ版との比較は「ズバッと解決! Windows 10探偵団 ― 第90回 Microsoft Officeをお安く使う方法2」も参考にしてほしい。
TIPSその1 Office共通
Microsoft Office 365 Soloを購入・インストールする
Microsoftのウェブサイトから購入できる。お得な1年払いが大きく表示されているが、「または1ヶ月あたり\1274で購入する」をクリックすれば、月額課金も選べる。いきなり買うのも不安と言う人は、「1ヶ月間無料で試す」で試用するのもいいだろう。
購入したら、「Microsoft Office 365 Solo」の管理画面を開き、「インストール」をクリック。アプリ群をインストールしよう。
なお、Microsoft Office 365 Soloは2台までインストールできる。Windows、タブレット、Macを問わないが、3台目にインストールすることはできない。以前インストールしたOfficeが不要になったら、管理画面からその端末を非アクティブ化すればいい。