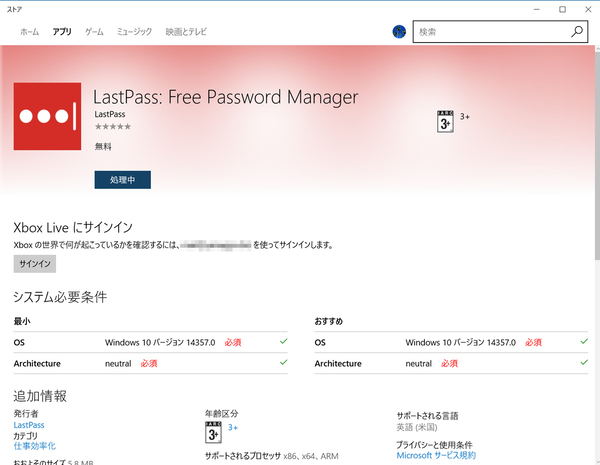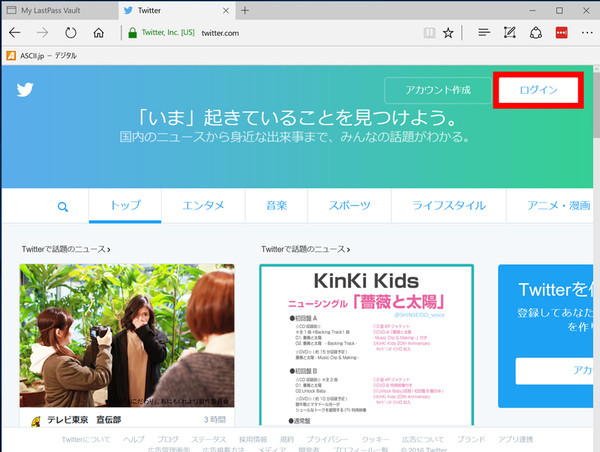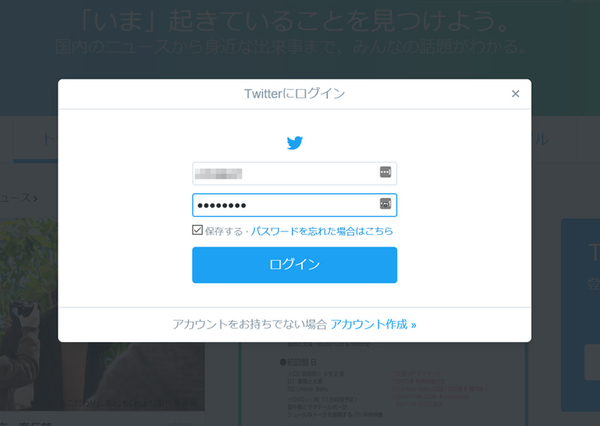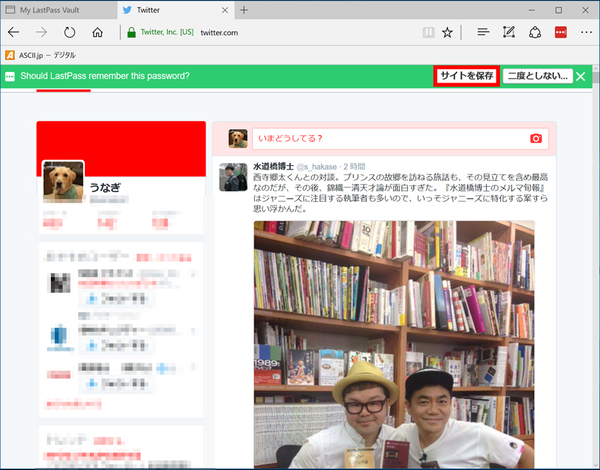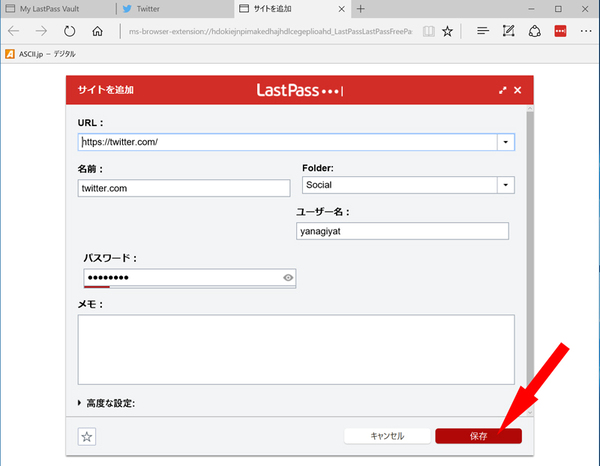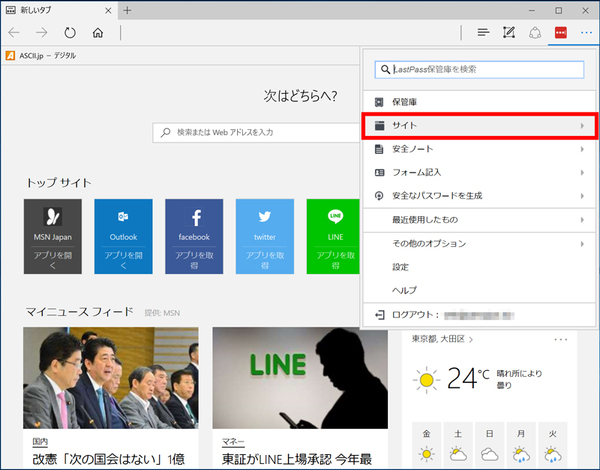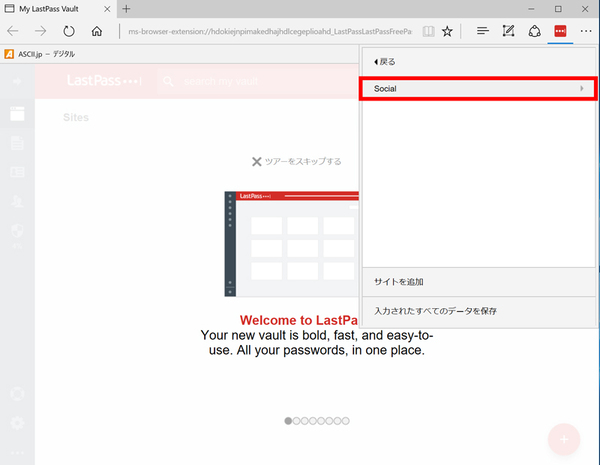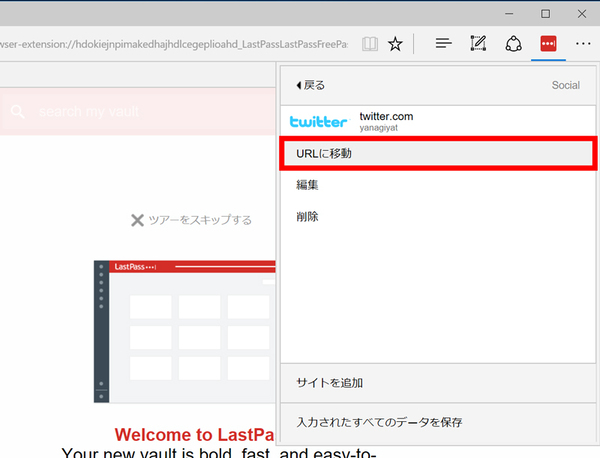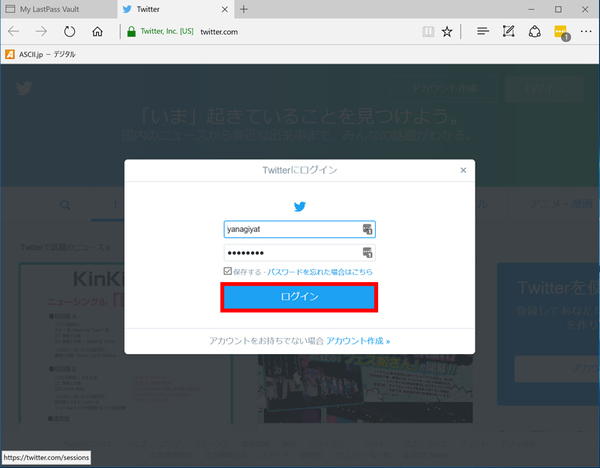ズバッと解決! Windows 10探偵団 第125回
Edgeブラウザの拡張機能で利用できる!
Windows 10が捗るパスワード管理アプリ「LastPass」の使い方
2016年06月19日 12時00分更新
Windows 10の最新情報を常にウォッチしている探偵・ヤナギヤが、Windows 10にまつわるギモンに答える本連載。
基本技から裏技・神技、最新ビルドのInsider Previewの情報まで、ドド~ンと紹介します。
調査依頼
パスワード管理アプリ「LastPass」の使い方を教えて
「第124回 Windows 10の新ビルドはEdgeに追加できる拡張機能が増えたゾ!」で、Edgeブラウザの拡張機能にパスワード管理アプリLastPassが追加されたことを紹介した。すると、LastPassについての調査依頼が寄せられた。今回は、LastPassについて紹介しよう。
昨今、ユーザーが管理しなければならないアカウント情報は増える一方だが、サービスの提供側からの情報漏洩事件も時々起きている。パスワードを使い回していると、芋づる式に不正アクセスされるので、きっちり運用する必要がある。しかし、複雑な文字列のパスワードをたくさん覚えておくのは無理だし、メモするにせよそのメモをどう管理するのかが悩みどころになる。
そこで活躍するのがパスワード管理アプリLastPassだ。拡張機能をEdgeにインストールし、有効にしておけば、ウェブサービスへのログインを検出して、アカウント情報を手軽に登録できる。次回アクセス時は、LastPassのメニューから登録サイトを選ぶだけで、アカウント情報が自動入力されるので「サインイン」ボタンをクリックするだけで済む。
ブラウザのパスワード保存機能を使っても似たことができるが、LastPassはデータをクラウドに保存するので、他の端末でも利用できるのがウリ。LastPassはパスワード管理ソフトの老舗でもあり、使い勝手やセキュリティの面でも相当作り込まれている。アカウント情報の管理に悩んでいるなら活用したいアプリだ。
これでズバッと解決!
多数のウェブサービスで使うアカウント情報をクラウドで管理して複数端末で安全に簡単にログインできる
Windows 10探偵団は毎週、月・水の午前9:00、日曜日の12:00に更新します。お楽しみに!

この連載の記事
-
第358回
PC
Windows 10でヘッドマウントディスプレーなしでMixed Realityを表示する技 -
第357回
PC
Windows 10で自分だけのお気に入り店舗マップを作成する -
第356回
PC
Windows 10のデスクトップに付箋を貼ってメモ管理する -
第355回
PC
注意! Windows 10、ファイルコピー後「Ctrl+Z」でファイル完全削除 -
第354回
PC
気分をアゲる Windows 10をクリスマス仕様にする方法 -
第353回
PC
瞬間起動、常時接続、長時間駆動のAlways Connected PCが登場する -
第352回
PC
ネットワークの種類でプライベートとパブリックの違いを教えて -
第351回
PC
Windows 10の標準アプリをアンインストールする方法 -
第350回
PC
Windowsの新機能「Sets」、複数アプリをひとつのウィンドウに! -
第349回
PC
Windows 10の動作が変になったら新機能「新たに開始」を試そう -
第348回
PC
Windows 10ではゲームのチート行為をシャットアウト! - この連載の一覧へ