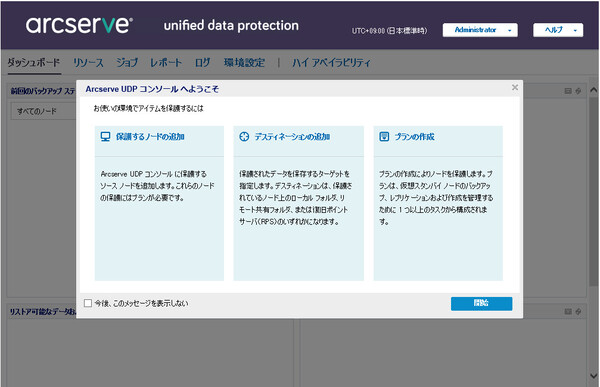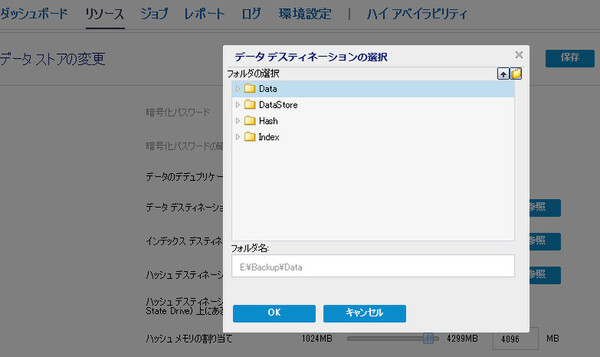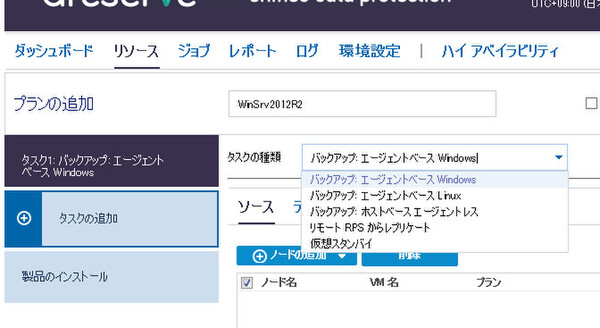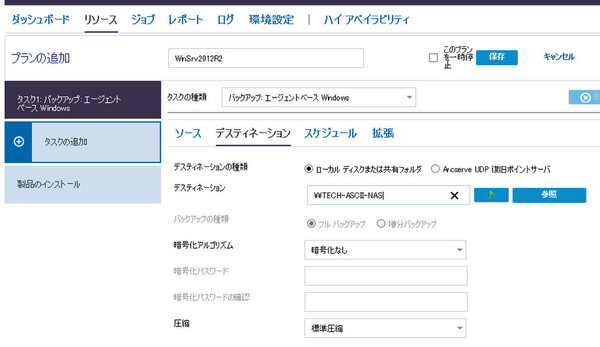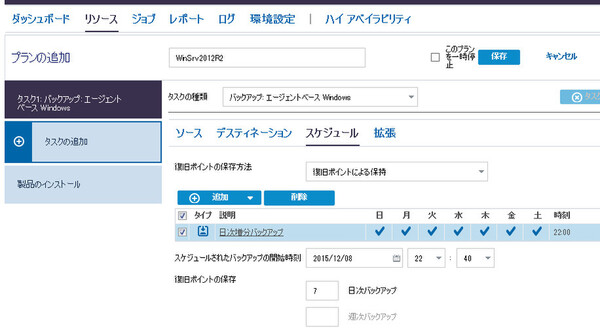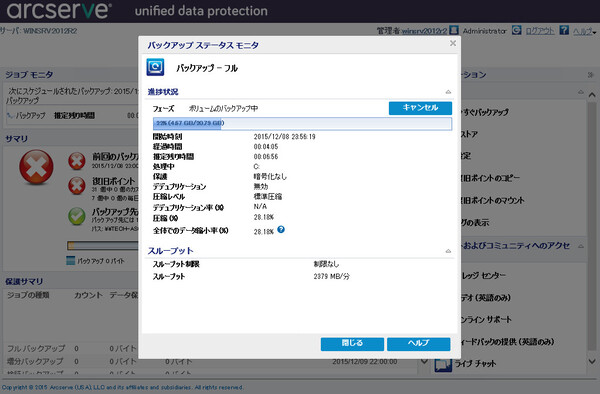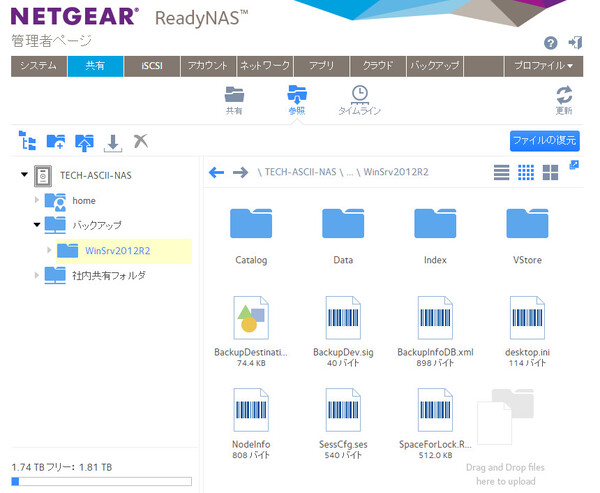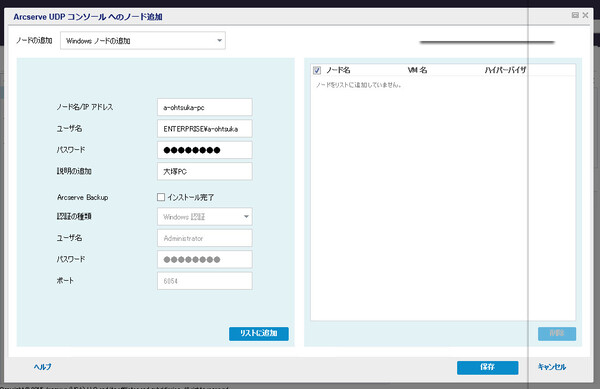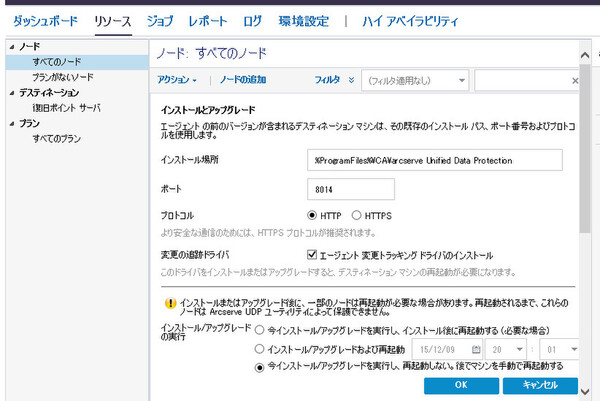ReadyNASをオフィスでとことん活用する!実践使いこなし術 第6回
ReadyNASでサーバーのバックアップソフトを試してみる(その2)
「arcserve UDP」でファイルサーバーへのバックアップを試す
2015年12月28日 14時00分更新
管理コンソールからのバックアップ設定
それではまず、この管理サーバー自身のバックアップを実行してみたい。最初にコンソールに表示されるメッセージによれば、バックアップを実行する前に「保護するノードの追加」「ディスティネーションの追加」「プランの作成」という3つの設定が必要だという。
「ディスティネーション」という言葉はわかりづらいが、簡単に言えばバックアップデータの保存先だ。前述したとおり、ここではReadyNAS上のリモート共有フォルダを指定する。また「プラン」は、個々の保護対象に対応するバックアップスケジュールのことである。
まず、保護するノードの追加からだ。管理コンソールの「リソース」タブで「すべてのノード」を開くと、登録済みのノード一覧が表示される。実は、インストールした時点でこのサーバー自身は登録済みなので、今回は何もせず次に進む。
次にディスティネーションの設定だ。ただし今回のように、バックアップデータの保存先として、復旧ポイントサーバーの内蔵ドライブ“以外”を使いたい場合には注意が必要だ。
左メニューの「ディスティネーション」からは、復旧ポイントサーバー(管理サーバー)だけが登録できる。つまり、ここではデータ保存先としてReadyNASの共有フォルダを登録できない(後ほど、プランの設定内で登録する)。
もっとも、ここで復旧ポイントサーバーの設定をしないと先に進めないため、設定を行う。左メニューの「復旧ポイントサーバー」をクリックし、サーバー名を右クリックして「データストアの追加」を指定する。ここで「データストア名」と「バックアップ先フォルダ」(バックアップデータの保存先)、「データディスティネーション」「インデックスディスティネーション」「ハッシュディスティネーション」(それぞれバックアップ時のメタデータ保存先)を指定する。なお各フォルダは、復旧ポイントサーバーのローカルボリューム上に個別に作成しなければならない(重複してはいけない)。
※注:データストアのフォルダが含まれるボリュームは、バックアップ対象から除外されるようだ。今回はこのサーバー自身(システムを含むCドライブ)をバックアップするために、データストア専用のEドライブを用意して、そこに各フォルダを作成した。
最後にプランの設定だ。左メニューの「すべてのプラン」を選び、上メニューに表示される「プランの追加」をクリックすると、タスク登録画面が表示される。プラン名を入力し、実行するタスクの種類(今回は「バックアップ:エージェントベースWindows」)を選択すると、登録済みのノードから該当するものが表示されるので、このプランで保護したいノードにチェックを入れる。
続いて「ディスティネーション」をクリックする。ここで、ディスティネーションの種類に「ローカルディスクまたは共有フォルダ」を指定すれば、ReadyNAS上のリモート共有フォルダが指定できるようになる。このとき、ReadyNASに登録済みのユーザー名とパスワードの入力も求められる。
プラン設定の最後に、バックアップスケジュールを指定する。指定したら、「プランの追加」欄右側の「保存」をクリックすれば、プランが保存される。
手作業でバックアップを実行してみる
以上でひととおりの登録作業が完了した。プランで指定したスケジュール日時になれば、バックアップ処理が自動実行されるはずだ。ただしテストを兼ねて、まずは手作業でバックアップを実行してみよう。
左メニュー「すべてのノード」に戻り、サーバー名を右クリックして「今すぐバックアップ」を選択し、「フルバックアップ」を選択して「OK」をクリックすると、バックアップ処理がスタートする。
バックアップ処理の実行状況は、管理コンソールではなくエージェント側の画面で詳しく確認できる。スタートメニューからUDPエージェントを立ち上げると、ブラウザで新しいウインドウが開く。「ジョブモニタ」から詳細ウインドウを開くと、進行状況やスループット、圧縮率などが参照できる。
これまでの設定に誤りがなければ、バックアップ処理は問題なく完了するはずだ。うまく動作しないようであれば、管理コンソール側の「ログ」タブでエラー内容を確認しよう。
ReadyNASの管理画面からバックアップデータの保存先である「バックアップ」フォルダを確認すると、バックアップしたノード名のフォルダが出来ており、その中に各種データが格納されている。
PCへのUDPエージェントのプッシュインストールとバックアップ実行
サーバー自身のバックアップに成功したところで、次は保護するノードにPCを追加し、PCのフルバックアップを実行してみたい。
管理コンソールの「リソース>すべてのノード」で「ノードの追加」をクリックすると、ダイアログウィンドウが開く。追加するノードのタイプ(今回は「Windowsノードの追加」)を選択したうえで、PCへのログオンユーザー名(PCの管理者権限があるユーザー)やパスワードを入力して、保護対象ノードに追加する。
ちなみに、クライアントPCをActive Directoryで一括管理している環境では、ADサーバーから情報を取得して自動ディスカバリができる。
続いて、管理サーバー側からこのPCにUDPエージェントをプッシュインストールする。「アクション」メニューから「エージェントのインストール」を選択して「OK」をクリックすると、ソフトの転送とインストールが実行される。
エージェントのインストール処理が完了し、PCを再起動すると、管理コンソール側からPCのバックアップ処理が操作できるようになる。「プラン」でこのPCを保護対象に追加し、手作業でバックアップを実行してみよう。
なお、今回のように復旧ポイントサーバーで集中管理されているUDPエージェント側では、バックアップ先のストレージやバックアップスケジュールなどの設定変更は、基本的にはできないようになっている。
* * *
arcserve UDPは、多彩なバックアップ対象とシステム構成に対応している。そのため、今回のようにシンプルなバックアップをしたいケースであれば、復旧ポイントサーバーまで構築する必要はなかったようだ(説明もやや複雑になってしまった)。
数台程度のサーバーやPCならば、冒頭で触れたように個々にUDPエージェントをインストールして、個々に管理するほうが手間が少ないだろう。一方で、それ以上の規模や混在環境であれば、復旧ポイントサーバーを立てることで効率的なバックアップ管理ができるはずだ。試用版は幾つかのエディションが提供されているので、最適なものを選んでほしい。
引き続き、次回もバックアップソフトを使ったReadyNASへのバックアップ手順を紹介していきたい。


この連載の記事
-
第10回
TECH
ReadyNASの新しいテストマシンが届いたので観察してみる -
第9回
TECH
Macの「Time Machine」でReadyNASにバックアップしてみる -
第8回
TECH
ReadyNASをバックアップデータ保存先にする際の注意点を考える -
第7回
TECH
「Acronis Backup Advanced」でReadyNASへのバックアップを試す -
第5回
TECH
「Symantec Backup Exec」でReadyNASへのバックアップを試す -
第4回
TECH
雷!台風!急な停電に泣かないようReadyNASをUPSにつないだ -
第3回
TECH
ReadyNASの「回数無制限スナップショット」を使い倒す -
第2回
TECH
暗号化+USBキーで、ReadyNAS上のデータに“鍵”をかける -
第1回
TECH
ReadyNASの「Flex-RAID」でRAIDを柔軟に設定してみる -
TECH
ReadyNASをオフィスでとことん活用する!実践使いこなし術 - この連載の一覧へ