今回は前回の続きで(関連記事)、Push-Button Resetの機能である「ベアメタル回復」について解説する。
ベアメタル回復を使うには
あらかじめ回復ドライブを作成しておく
Push-Button Resetに含まれるもう1つの機能は「ベアメタル回復」と呼ばれている。これは、HDDを交換するなど、システムをまっさらな状態(ベアメタル)からWindowsを回復(再インストール)する機能だ。ただし、この機能を使うためにはあらかじめ「回復ドライブ」を作成しておく必要がある。
回復ドライブには、Windows回復環境(Windows RE。Recovery Environment)とWindowsのインストールイメージと同等のものが含まれており、作成したメディアなどから、PCを起動してWindows10を再インストールすることが可能だ。
回復ドライブの作成は、コントロールパネルの「回復」から行なう。USBメモリが必要になるが、必要容量は、システムイメージを含めるかどうかで変わってくる。イメージなしでは、512MB程度(WindowsREのみ)から数GB以上(システムイメージを含む場合。機種やインストール状態などにより容量に増減がある)だ。
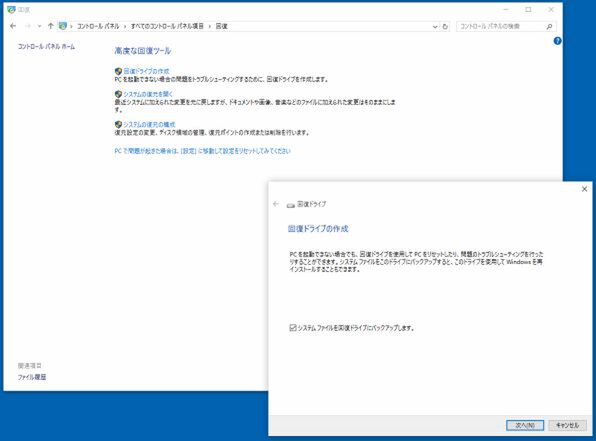
回復ドライブは、コントロールパネルの「回復」→「回復ドライブの作成」から行なう。「システムイメージを回復ドライブにバックアップします」を選択すると、Windowsコンポーネントストアから回復用のイメージが作られて回復ドライブに記録される
このベアメタル回復では、リセット、リフレッシュと同様に、再インストールに必要なイメージを現在のWindows 10にあるコンポーネントストアなどから作る。このために比較的最近の状態(Windows Updateから28日経過したコンポーネントを使う)に戻すことが可能だ。ただし、デスクトップアプリなどは回復されないため、再インストール後にユーザーがインストール作業を行う必要がある。
回復用のWindowsイメージは、回復ドライブの\sourcesフォルダにある。また、起動用のWindowsREは、同じフォルダにあるシステム属性のついた「boot.wim」ファイルに格納されている。boot.wimファイルは、システム属性であるため、エクスプローラーでは表示させることはできない。コマンドプロンプトで「Dir /as」を指定することで表示が可能だ。
なお、PCメーカーは、この回復ドライブの作成をカスタマイズすることが可能で、独自のドライバやソフトウェアなどを含ませることも可能だ。そのために使われるのが、CドライブのルートにあるRecoveryフォルダだ(システムフォルダのためエクスプローラーでは表示できない)。
回復ドライブに類似した機能
回復ドライブに類似した機能として「システム修復ディスク」と「システムイメージの作成」(ともにコントロールパネル→バックアップと復元から起動)がある。回復ドライブと似たような機能なのだが、ファイル形式などに若干の違いがある。
「システム修復ディスク」は、対象が光学ディスクに限られ、書き込み可能な光学ドライブが必須の機能だ。ただし、書き込まれるのは、システムを起動可能な回復環境(WindowsRE)だ。光学ドライブのみに限られるのは、この機能がWindows XPの頃からの機能であり、フロッピーディスクや光学ドライブを前提に作られているからだ。
Windows 7以降、最新のWindowsに対応しているものの、回復ドライブなどの新しい機能が導入されたため、「システム修復ディスク」は従来と同じ光学ドライブを使う機能に留まっている。なお、回復ドライブの作成で、システムイメージを含めない場合、このシステム修復ディスクとほとんど同じものが作られる。このため、起動用の光学メディアが必要な場合以外は、システム修復ディスクを作る必要はない。
「システムイメージの作成」は、同じくコントロールパネルの「バックアップと復元」から起動する。
実は、これらは「Windows Backup」と呼ばれる機能の一部だ。Windows Backupは、従来型のバックアップシステムで、「システムイメージの作成」では、「システム修復ディスク」と違って、システムイメージの保存に仮想ハードディスクファイル(VHDX形式)を利用している。
WIM形式と違いVHDX形式には、圧縮機能がなく、必要になるディスク容量が大きくなる。ただし、その分、リストア時に高速処理が可能だ。また、パーティションごとにVHDXファイルが作られ、そのサイズが4GBを越える可能性があることから、NFTSでフォーマットされたメディアにのみ書き込みが可能だ。
システムイメージの作成では、WindowsREなどPCを起動する機能が組み込まれないため、復元(リストア)時に、Windowsが動作している必要がある。Windows10の場合、「設定アプリ」→「更新とセキュリティ」→「回復」→「PCの起動をカスタマイズする」→「トラブルシューティング」→「詳細オプション」→「イメージでシステムを回復」から行うことができる。
(次ページでは、「WindowsイメージファイルのWIMファイルはマウントが可能」)

この連載の記事
-
第472回
PC
WindowsのエラーをMicrosoftに送信するテレメトリ機能を理解する -
第471回
PC
Windowsのコマンドラインでエイリアスを使う -
第470回
PC
Windows用のパッケージマネージャー「Winget」 プレビュー版で機能が充実してきた -
第469回
PC
Windows Updateの27年 悪役だった頃から改良が進んで、徐々に目立たない存在に -
第468回
PC
2025年のWindowsどうなる!? Windows Insider Programの状況をあらためて見る -
第467回
PC
Copilot+ PCのNPUでカメラを処理する「Windows Studio Effects」 その内容や効果は? -
第466回
PC
PowerToysの最近の新機能には、複数アプリを指定位置に起動する「ワークスペース」や新規作成のカスタマイズがある -
第465回
PC
WindowsのPowerShellからBluetoothデバイスを調べる -
第464回
PC
Windows 10のサポート切れまで1年を切った さてWindows 10マシンをどうする? -
第463回
PC
Windows Terminal Preview版でSixelグラフィックスを実際に表示させてみる -
第462回
PC
Windows Terminal Preview版でSixelグラフィックスを扱う - この連載の一覧へ












































