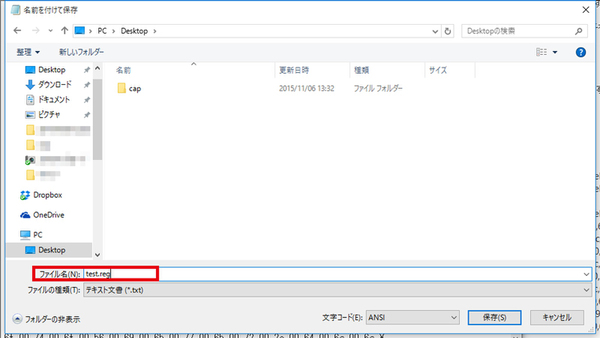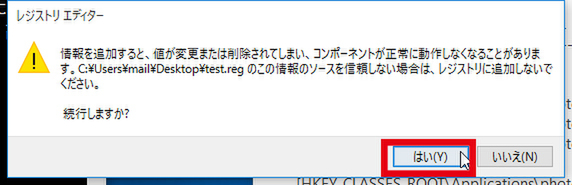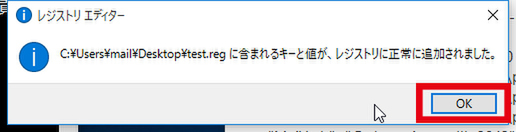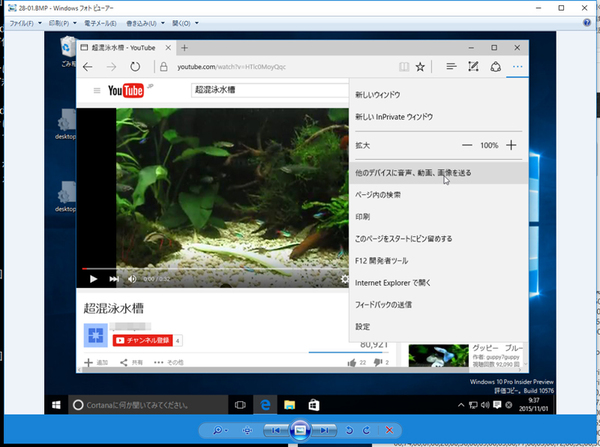Windows 10をクリーンインストールした場合はレジストリを修正
Windows 10で「Windowsフォトビューワー」を使う方法
2015年11月15日 12時00分更新
Windows 10の最新情報を常にウォッチしている探偵・ヤナギヤが、Windows 10にまつわるギモンに答える本連載。
基本技から裏技・神技、最新ビルドのInsider Previewの情報まで、ドド~ンと紹介します。
調査依頼
Windowsフォトビューワーがなくなって困る
Windows 10にアップグレードするとWindowsフォトビューワーが使えなくなる。筆者も、画像の確認に利用しているので、困るところだ。しかし、Windows 8.1からアップグレードした場合は、プログラムは登録されているので、関連付けを変更すれば利用できるようになる。
Windows 10をクリーンインストールした場合は、そもそも関連付けの候補に出てこない。プログラムは残っているので、どうしても使いたい場合はレジストリを修正する必要がある。レジストリの修正をミスするとWindowsが不安定になったり、起動しなくなったりするので、バックアップしたうえ、自己責任のうえチャレンジしよう。
まずは、以下の「Windows〜0190d}"」までの文字列をコピーし、メモ帳に貼り付ける。そのファイルを保存する際、ファイル名を「○○.reg」とつける。拡張子を「.reg」にするのがポイントで、ここでは「test.reg」としてみよう。
Windows Registry Editor Version 5.00
[HKEY_CLASSES_ROOT¥Applications¥photoviewer.dll]
[HKEY_CLASSES_ROOT¥Applications¥photoviewer.dll¥shell]
[HKEY_CLASSES_ROOT¥Applications¥photoviewer.dll¥shell¥open]
"MuiVerb"="@photoviewer.dll,-3043"
[HKEY_CLASSES_ROOT¥Applications¥photoviewer.dll¥shell¥open¥command]
@=hex(2):25,00,53,00,79,00,73,00,74,00,65,00,6d,00,52,00,6f,00,6f,00,74,00,25,¥
00,5c,00,53,00,79,00,73,00,74,00,65,00,6d,00,33,00,32,00,5c,00,72,00,75,00,¥
6e,00,64,00,6c,00,6c,00,33,00,32,00,2e,00,65,00,78,00,65,00,20,00,22,00,25,¥
00,50,00,72,00,6f,00,67,00,72,00,61,00,6d,00,46,00,69,00,6c,00,65,00,73,00,¥
25,00,5c,00,57,00,69,00,6e,00,64,00,6f,00,77,00,73,00,20,00,50,00,68,00,6f,¥
00,74,00,6f,00,20,00,56,00,69,00,65,00,77,00,65,00,72,00,5c,00,50,00,68,00,¥
6f,00,74,00,6f,00,56,00,69,00,65,00,77,00,65,00,72,00,2e,00,64,00,6c,00,6c,¥
00,22,00,2c,00,20,00,49,00,6d,00,61,00,67,00,65,00,56,00,69,00,65,00,77,00,¥
5f,00,46,00,75,00,6c,00,6c,00,73,00,63,00,72,00,65,00,65,00,6e,00,20,00,25,¥
00,31,00,00,00
[HKEY_CLASSES_ROOT¥Applications¥photoviewer.dll¥shell¥open¥DropTarget]
"Clsid"="{FFE2A43C-56B9-4bf5-9A79-CC6D4285608A}"
[HKEY_CLASSES_ROOT¥Applications¥photoviewer.dll¥shell¥print]
[HKEY_CLASSES_ROOT¥Applications¥photoviewer.dll¥shell¥print¥command]
@=hex(2):25,00,53,00,79,00,73,00,74,00,65,00,6d,00,52,00,6f,00,6f,00,74,00,25,¥
00,5c,00,53,00,79,00,73,00,74,00,65,00,6d,00,33,00,32,00,5c,00,72,00,75,00,¥
6e,00,64,00,6c,00,6c,00,33,00,32,00,2e,00,65,00,78,00,65,00,20,00,22,00,25,¥
00,50,00,72,00,6f,00,67,00,72,00,61,00,6d,00,46,00,69,00,6c,00,65,00,73,00,¥
25,00,5c,00,57,00,69,00,6e,00,64,00,6f,00,77,00,73,00,20,00,50,00,68,00,6f,¥
00,74,00,6f,00,20,00,56,00,69,00,65,00,77,00,65,00,72,00,5c,00,50,00,68,00,¥
6f,00,74,00,6f,00,56,00,69,00,65,00,77,00,65,00,72,00,2e,00,64,00,6c,00,6c,¥
00,22,00,2c,00,20,00,49,00,6d,00,61,00,67,00,65,00,56,00,69,00,65,00,77,00,¥
5f,00,46,00,75,00,6c,00,6c,00,73,00,63,00,72,00,65,00,65,00,6e,00,20,00,25,¥
00,31,00,00,00
[HKEY_CLASSES_ROOT¥Applications¥photoviewer.dll¥shell¥print¥DropTarget]
"Clsid"="{60fd46de-f830-4894-a628-6fa81bc0190d}"
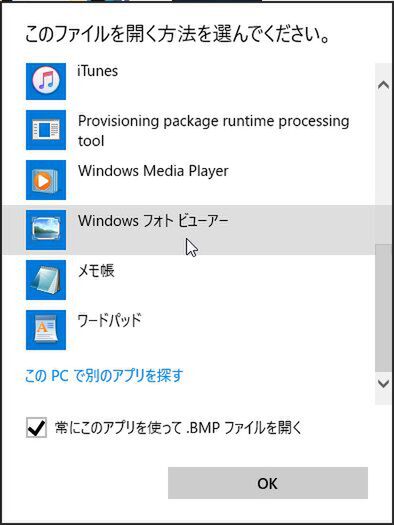
「Windowsフォトビューワー」が選べるようになった
次に、そのファイルをダブルクリックする。警告メニューが出るが、「はい」を選択するとレジストリが修正される。これで、右クリックメニューから「プログラムから開く」を選択すると、「Windowsフォトビューワー」が現れるようになる。
これでズバッと解決!
レジストリを修正して、「Windowsフォトビューワー」を有効にすればいい
Windows 10にまつわる疑問、解決したい問題などを「Windows 10探偵団」では絶賛募集中です。下記の入力フォームからお送りください。
Windows 10探偵団は毎週、月・水の午前9:00、日曜日の12:00に更新します。お楽しみに!

この連載の記事
-
第358回
PC
Windows 10でヘッドマウントディスプレーなしでMixed Realityを表示する技 -
第357回
PC
Windows 10で自分だけのお気に入り店舗マップを作成する -
第356回
PC
Windows 10のデスクトップに付箋を貼ってメモ管理する -
第355回
PC
注意! Windows 10、ファイルコピー後「Ctrl+Z」でファイル完全削除 -
第354回
PC
気分をアゲる Windows 10をクリスマス仕様にする方法 -
第353回
PC
瞬間起動、常時接続、長時間駆動のAlways Connected PCが登場する -
第352回
PC
ネットワークの種類でプライベートとパブリックの違いを教えて -
第351回
PC
Windows 10の標準アプリをアンインストールする方法 -
第350回
PC
Windowsの新機能「Sets」、複数アプリをひとつのウィンドウに! -
第349回
PC
Windows 10の動作が変になったら新機能「新たに開始」を試そう -
第348回
PC
Windows 10ではゲームのチート行為をシャットアウト! - この連載の一覧へ