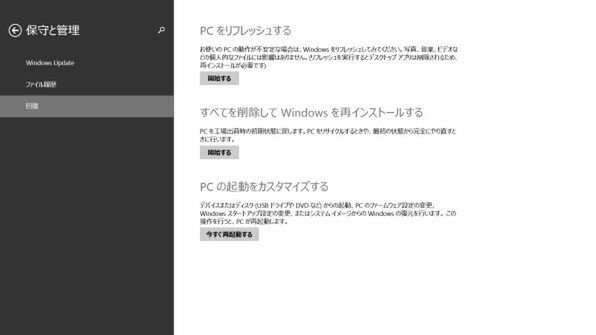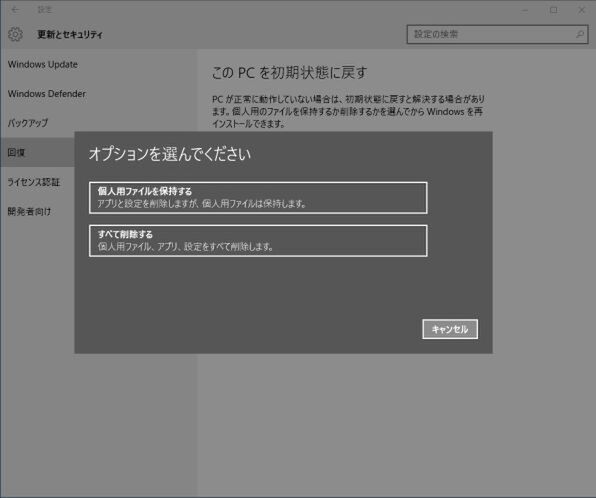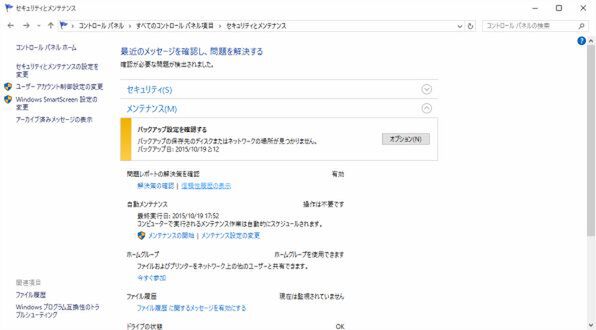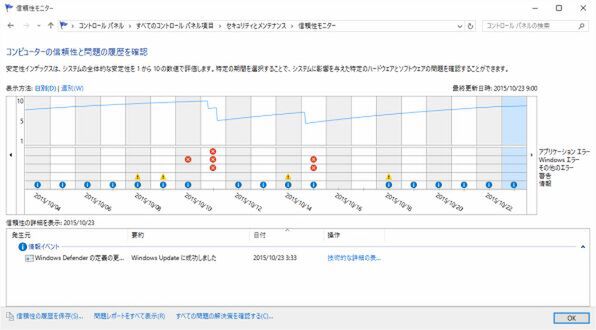Windows 8プリインストールPCからのアップグレードでは
若干事情が異なってくる
Windows 10では、設定アプリ、コントロールパネルの両方に「回復」がある。リフレッシュとリセットは、設定アプリの「更新とセキュリティ」にある「回復」から起動する。なお、Windows 8.1 UpdateがプリインストールされていたマシンからWindows 10にアップグレードした場合、このリセット、リフレッシュと別の選択肢として「出荷状態に戻す」を選ぶことができるようになる。これが記事冒頭の画像である。Windows 8の「リセット」と同じく、回復パーティションを使った「リセット」機能(Windows 8の「設定」→「保守と管理」→「回復」→「すべてを削除してWindowsを再インストールする」に相当)だ。
ただし、回復パーティションが一定の仕様を満たしている必要があり、それを満たさない場合、Windows 10にアップグレードしたあと、回復に「出荷状態に戻す」が表示されない。
Windows 8がプリインストールされたPCをWindows 10にアップグレード(Windows 8.1/8.1 Update経由で)した場合には、表示されなかった。8.1 Updateの前後で回復パーティションに記録される設定ファイルなどの仕様が変わったためだ。
リフレッシュやリセットは、以前に比べたら手軽になったが、再インストールであり、デスクトップアプリは再度インストールを行なう必要がある。アプリによっては手軽に再インストールが可能なものもあれば、アクティベーションを一旦解除後、再インストールしてから再度アクティベーションをする必要があるものも存在する(たとえばAdobe CC)。このため、あまり気軽に使えない場合もある。
なお、トラブルシューティングとしては、まずは、「信頼性モニター」(コントロールパネル→セキュリティとメンテナンス→メンテナンス→信頼性履歴の表示)やイベントビューアー(コントロールパネル→管理ツール)などでエラー状況やエラーメッセージなどを把握し、その上で対策を行なうべきだろう。
原因がWindows自体にあると想定される場合、リフレッシュやリセットの前に、「システムの復元」(コントロールパネル→回復、こちらはシステムの保護で作られた復元ポイントを使うもの)を試してみるといいだろう。
さて、次回は、Push-Button Resetのもう1つの機能である「ベアメタルリカバリー」について見ていくことにする。

この連載の記事
-
第458回
PC
Windows上でhostsファイルを活用する -
第457回
PC
IPv6アドレスは先頭を見ればどんな種類かわかる -
第456回
PC
あらためてIPv6基本のキ -
第455回
PC
Windowsで現在どのネットワークアダプタがインターネット接続に使われているかを調べる方法 -
第454回
PC
Windows 11 24H2では「デバイスの暗号化」の条件が変わり、より多くのPCでドライブが暗号化される -
第453回
PC
Windows 11 24H2の配布開始後もすぐにはやってこない Windows UpdateとSafeguard Holds -
第452回
PC
Windows 11 Ver.24H2が登場 Copilot+ PCとそうでないPCで実質Windowsが2つに分かれる -
第451回
PC
新しいWindowsサンドボックスではコマンドラインからの制御が可能に -
第450回
PC
ユニコードで文字数を数える方法 -
第449回
PC
WSLはプレビュー版でGUIでの設定が加わった! リリース2.3.xの新機能を見る -
第448回
PC
PowerShellで面倒なオブジェクトはPSCustomObjectに変換するのが早道 - この連載の一覧へ