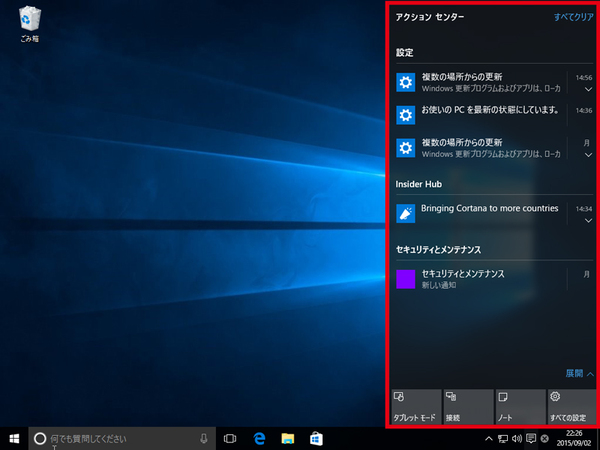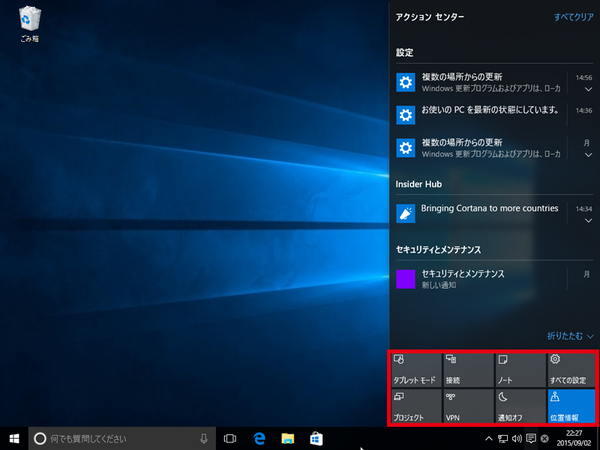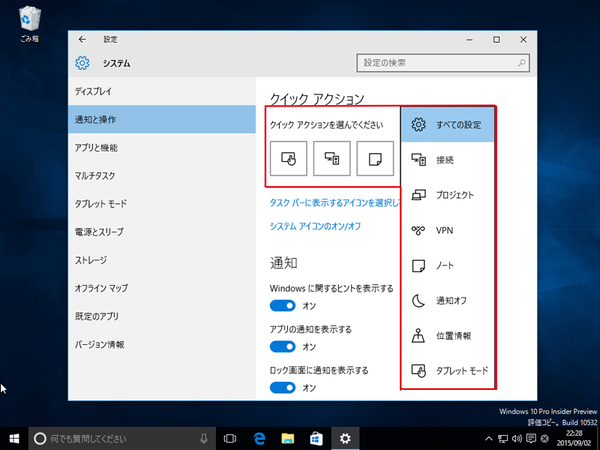よく使う機能を割り当てておくと便利
Windows 10のアクションセンターの使い方を教えて!
2015年09月16日 09時00分更新
Windows 10の最新情報を常にウォッチしている探偵・ヤナギヤが、Windows 10にまつわるギモンに答える本連載。
基本技から裏技・神技、最新ビルドのInsider Previewの情報まで、ドド~ンと紹介します。
調査依頼
Windows 10のアクションセンターの使い方を教えて
Windows 10では、システムからのお知らせは「トースト」という通知ウィンドウで表示される。放っておくとすぐに消えるが、これをまとめて記録してくれるのが「アクションセンター」だ。要はPCからのお知らせの一覧みたいなもの。
「アクションセンター」を開くには、いくつかの方法があり、画面の右端から左にスライドしたり、タスクバーのアイコンをクリックしても開くし、Win+Aのショートカットキーでもいい。確認した通知を右にスワイプするとその項目を消去できる。すべて不要なら、右上の「すべてクリア」をクリックすればいい。
アクションセンターの下には、クイックアクションボタンが表示されている。特定の機能をオンオフしたり、設定画面を開いたりできるのだ。初期設定では4つ表示されているが、「展開」を押すとすべて表示される。「折りたたむ」をクリックすれば、元に戻る。クイックアクションボタンは、PCが搭載しているハードウェアなどにより数が変わる。デスクトップだと7〜8個、ノートやタブレットだと10個以上になる。
クイックアクションボタンの常に表示されている4つは、自分で設定することもできる。よく使う機能を割り当てておくと便利だ。
これでズバッと解決!
通知をまとめて確認できる「アクションセンター」はPCの状況を把握するのに便利。PCの機能や設定に手軽にアクセスできる「クイックアクションボタン」も使いこなそう。
Windows 10にまつわる疑問、解決したい問題などを「Windows 10探偵団」では絶賛募集中です。下記の入力フォームからお送りください。
Windows 10探偵団は毎週、月・水の午前9:00、日曜日の12:00に更新します。お楽しみに!

この連載の記事
-
第358回
PC
Windows 10でヘッドマウントディスプレーなしでMixed Realityを表示する技 -
第357回
PC
Windows 10で自分だけのお気に入り店舗マップを作成する -
第356回
PC
Windows 10のデスクトップに付箋を貼ってメモ管理する -
第355回
PC
注意! Windows 10、ファイルコピー後「Ctrl+Z」でファイル完全削除 -
第354回
PC
気分をアゲる Windows 10をクリスマス仕様にする方法 -
第353回
PC
瞬間起動、常時接続、長時間駆動のAlways Connected PCが登場する -
第352回
PC
ネットワークの種類でプライベートとパブリックの違いを教えて -
第351回
PC
Windows 10の標準アプリをアンインストールする方法 -
第350回
PC
Windowsの新機能「Sets」、複数アプリをひとつのウィンドウに! -
第349回
PC
Windows 10の動作が変になったら新機能「新たに開始」を試そう -
第348回
PC
Windows 10ではゲームのチート行為をシャットアウト! - この連載の一覧へ