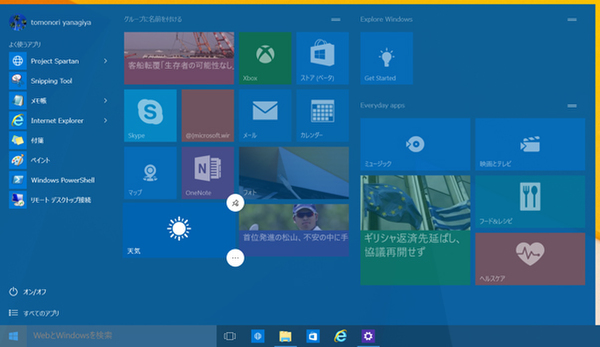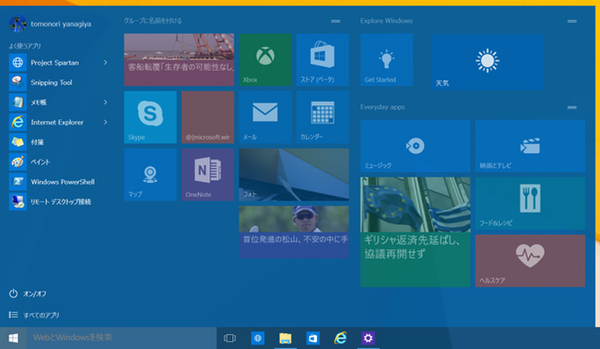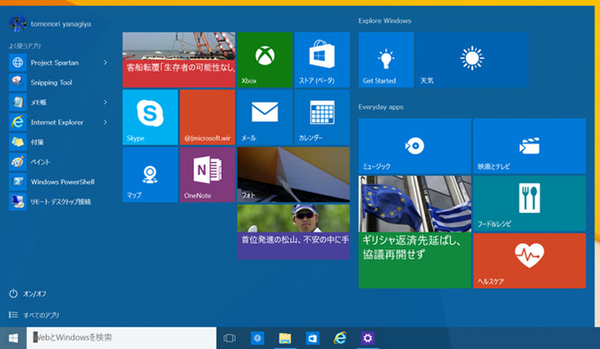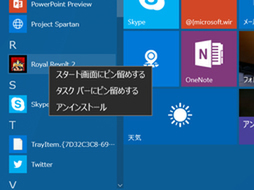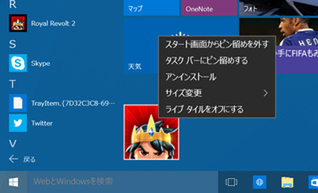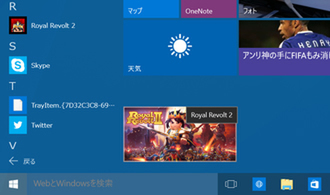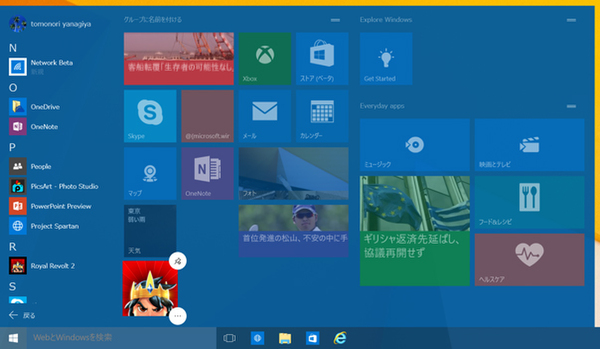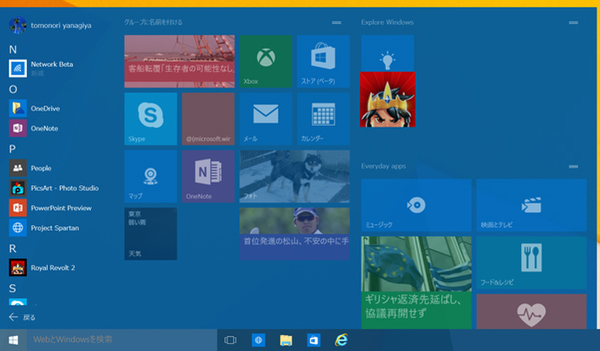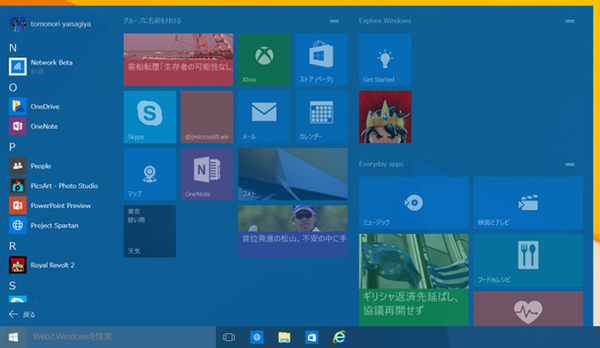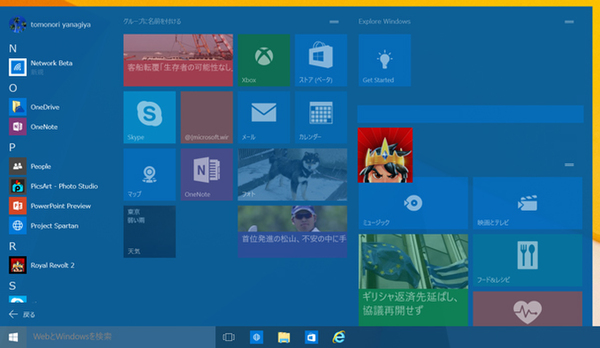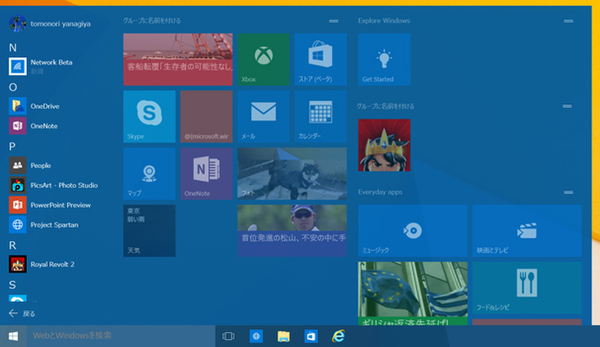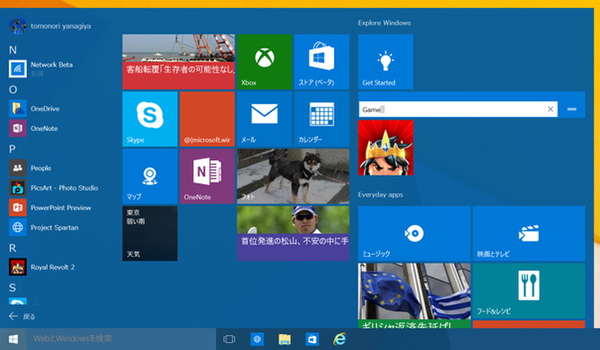ここが変わったWindows 10 第50回
細かく進化するスタートメニュー、最新ビルド10130版を紹介
Windows 10、「スタートメニュー」の徹底使いこなし術
2015年06月10日 09時00分更新
タイルを使いやすいように整理整頓する
スタートメニューに表示されるアプリのタイルは整理整頓できる。アプリをインストールしても自動的に追加されるようなことはないので、自分でカスタマイズする必要があるのだ。
不要なタイルは右クリックメニューから「スタート画面からピン留めを外す」を選べばいい。追加する場合は、アプリの一覧などからアプリを右クリックし、「スタート画面にピン留めする」を選ぶ。追加したアプリは、右クリックメニューからタイルのサイズを変更したり、ライブタイルをオフにしたりできる。「フォト」アプリなどで意図しない写真のサムネイルが表示されると困るときなどはライブタイルをオフにしておこう。
アプリを長押ししてドラッグすると、タイルの位置を変更することができる。タイルはグループ分けされており、新規に作成することも可能。既存のアイコンの近くにドロップするとそのグループに入り、少し離してドロップすると新規グループが作成される。グループ名を選択することで、グループ名を変更することができる。
タイルを長押しして移動する
画面をもう一度クリックするとタイルの移動が完了する
一覧から登録したいアプリを右クリックする
スタートメニューに登録できた。右クリックでメニューが開く
「サイズ変更」でアイコンを横長に大きくしてみた
「Royal Revolt2」のタイルを移動させてみる。既存のアイコンの近くにドロップすると、そのグループに登録される
アイコンを少し離すと、新しいグループタイトルのエリアが表示されるので、ドロップする
新規グループが作成された。「グループ名に名前を付ける」をクリックする
グループ名を入力すれば完了
(次ページ「タブレットモード時に便利な全画面モードも選べる」へ続く)

この連載の記事
-
第83回
PC
Windows 10は「ゲストアカウント」が存在しない!? -
第82回
PC
Windows 10にBootCampが正式対応した -
第81回
PC
Windows 10、新「ビルド10525」がリリースされた! -
第80回
PC
Windows 10の強制アップデートを延期する・無効にする -
第79回
PC
Windows 10、早速強制アップデートの弊害が起きる -
第78回
PC
もうパワポは不要!? Windows 10も対応、無料アプリ「Sway」 -
第77回
PC
Windows 10で設定画面を「ブラック配色」にする方法 -
第76回
PC
Windows 10でも「ゴッドモード」が用意されていた! -
第75回
PC
Windows 10を「予約したユーザー」のためのアップグレード方法 -
第74回
PC
Windows 10へアップグレード前に回復ドライブを作成する方法 -
第73回
PC
Windows 10を手動でアップデートするテク - この連載の一覧へ