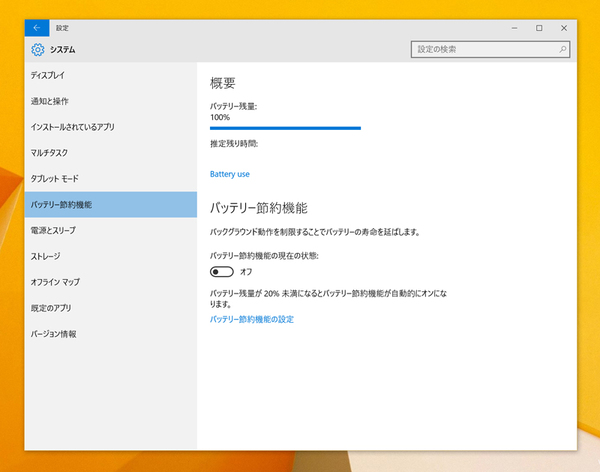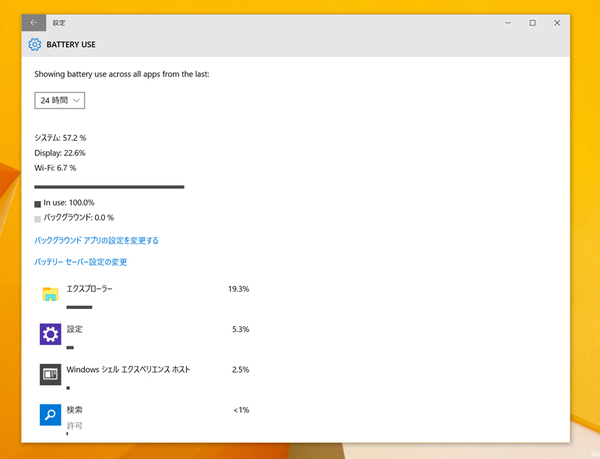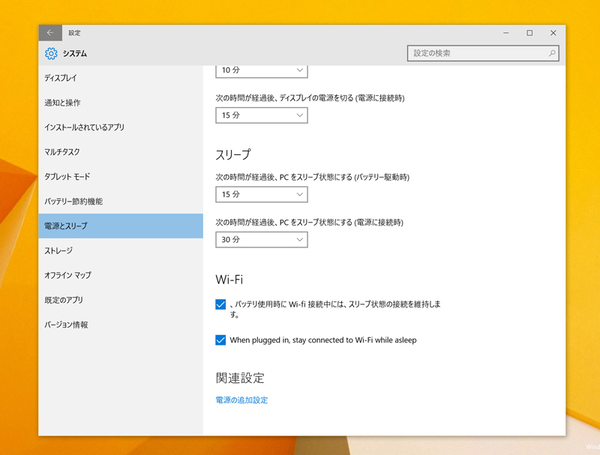3月17日、Windows公式ブログ上で開発中の次期OS「Windows 10」の販売開始時期を2015年夏とし、世界190ヵ国・111言語でリリースすると発表した。Windows 8.1の後継OSとして、いろいろな機能のブラッシュアップが行われている。
この連載ではプレビュー版の「Windows 10 Technical Preview」を利用し、Windows 10の新機能の紹介、解説する。
Windows 10では節電機能が強化されている。モバイル端末のバッテリーを賢く節約し、長時間駆動に役立てられるのだ。バッテリー駆動時と電源に接続時のそれぞれで画面を消したりスリープに移行するまでの時間を設定できるのは従来通り。「設定」画面から「電源の追加設定」を開くと、コントロールパネルの見慣れた画面も開ける。
「ここが変わったWindows 10 — 第23回」で紹介したように、バッテリー節約機能も搭載されている。名称は最新ビルドで「バッテリーセーバー」から変更された。バッテリー節約機能が有効になると、画面が暗くなったり、バックグラウンドでのアプリ動作が自動的に無効になる。設定したバッテリー残量になった時以外でも、メニューからいつでもこの機能をオンにできる。また「常に許可」では、バッテリー節約モードでもバックグラウンド動作するアプリを登録することができる。
「BATTERY USE」では、バッテリーを多く消費しているアプリを確認し、バックグラウンドでの動作をオンオフすることもできる。この項目はまだ英語のままだし、設定項目も「バッテリーセーバー」のままだし、まだまだ作りこみが甘い。7月末に本当に間に合うのだろうか? と疑いたくなるが、日本語版だけ1か月遅れのような事態だけは避けていただきたいところだ。
「バッテリー節約機能の設定」でトリガーとなるバッテリー残量を指定できる。「アプリの追加」で、バッテリー節約機能有効時でもバックグラウンドで動作するアプリを登録できる
「Battery Use」では、バッテリーをたくさん消費しているアプリを確認できる
アプリの詳細画面を開くと、バックグラウンドでの動作をカスタマイズできる
「設定」の「システム」→「電源とスリープ」ではディスプレイを切ったり、スリープに移行する際の設定が可能
「電源の追加設定」を選ぶと、コントロールパネルの「電源オプション」が開く

この連載の記事
-
第83回
PC
Windows 10は「ゲストアカウント」が存在しない!? -
第82回
PC
Windows 10にBootCampが正式対応した -
第81回
PC
Windows 10、新「ビルド10525」がリリースされた! -
第80回
PC
Windows 10の強制アップデートを延期する・無効にする -
第79回
PC
Windows 10、早速強制アップデートの弊害が起きる -
第78回
PC
もうパワポは不要!? Windows 10も対応、無料アプリ「Sway」 -
第77回
PC
Windows 10で設定画面を「ブラック配色」にする方法 -
第76回
PC
Windows 10でも「ゴッドモード」が用意されていた! -
第75回
PC
Windows 10を「予約したユーザー」のためのアップグレード方法 -
第74回
PC
Windows 10へアップグレード前に回復ドライブを作成する方法 -
第73回
PC
Windows 10を手動でアップデートするテク - この連載の一覧へ