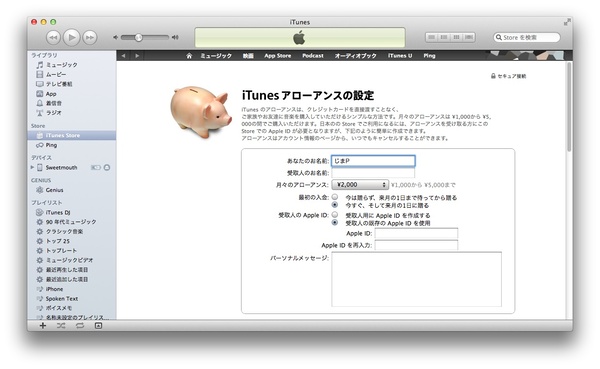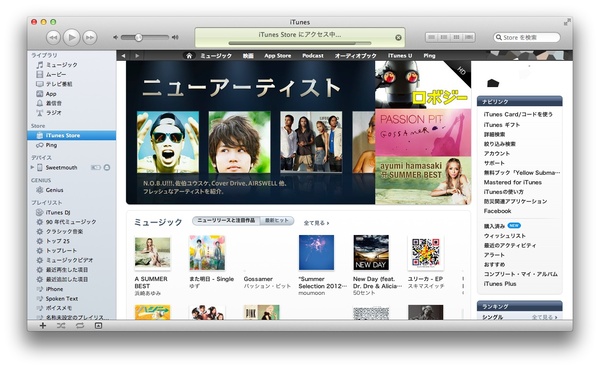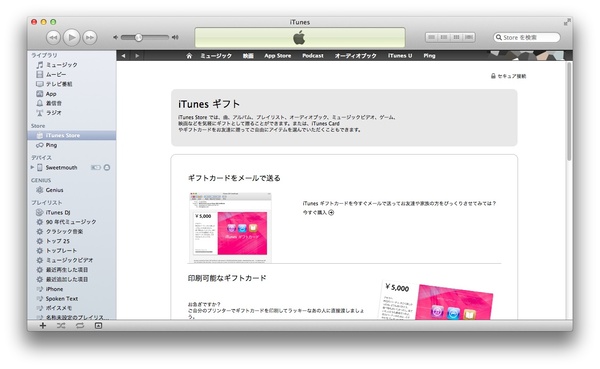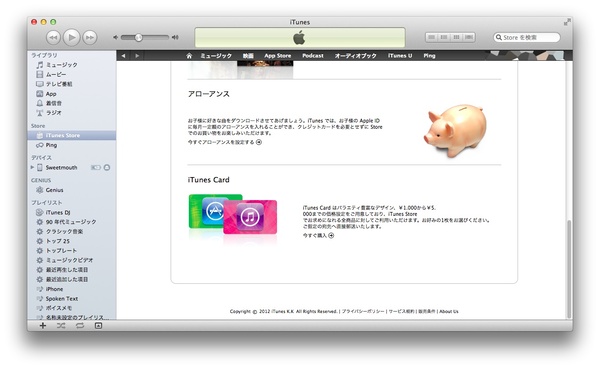富士見iPhoneクラブのメンバーが、iPhoneのちょっとした使いこなしテクを毎回紹介していく月曜日。iPhone上級者なら「なにを今さら…」と思うかもしれないが、案外知らなかったり、使っていなかったりするネタもあるかもしれないぞ。
プレゼントに、節約に……iTunesアローアンスが使えます

仕事に趣味にと、様々な場面で活躍するiPhoneアプリ。しかし、調子に乗って次々とダウンロードしているうちに、請求額がバカにならないことになってしまったということはないだろうか。アプリだけでなく、音楽や映画もダウンロードしているとなると、その額は一気にはね上がる。
iPhoneクラブの面々もその例に漏れず、「レビューするためにどうしても」や「仕事に使うからしょうがない」などと自分自身に言い訳をしつつ、引き落とし額を見て「うわっ……私のアプリ代、高すぎ……?」と口を押さえている日々だ。また、子供がいる家庭にとっては、子供が勝手に購入してしまうのを防ぎたいということもあるはず。そこで、今回は“iTunesアローアンス”の機能を紹介しよう。
iTunesアローアンスとは、毎月1日に設定された金額が受取人のアカウントに入金されるというシステムだ。この金額は贈り主のクレジットカードに請求され、利用にされなかったクレジットは、翌月から次の月へと繰越される。月々のアローアンスは、1000円〜5000円(1000円単位)の間で設定できる。
つまり、自分のアカウントから、毎月他人のアカウントに一定額が振り込まれるということ。設定を受けた側は、クレジットカードを必要とせずに設定額の間でApp Storeで買い物ができるようになるというわけだ。
iTunesを起動したらiTunes Storeの「iTunesギフト」から設定しよう
設定の手順を紹介していこう。iTunesを起動し、左側のタブで【iTunes Store】を選択する。そして、画面右側にある「iTunes ギフト」をクリックし、下の方にある「今すぐアローアンスを設定する」をクリックすると設定画面になる。【あなたのお名前】と【受取人のお名前】に入力した名前が、アローアンスの送り主が誰かを知らせるメッセージに表示される。ここにはどのような形式の名前でも入力してもよいので、本名でもニックネームでも大丈夫。【月々のアローアンス】からアローアンスの金額を選択したら、【最初の入金】から「今すぐ、そして来月の1日に贈る」か、「今は贈らず、来月の1日まで待ってから贈る」のいずれかを選ぶ。
iTunesを開き、【iTunes Store】をクリック、右側の【iTunes ギフト】をクリックする。ギフトカードをメールで送るときなどに開く画面だが、iTunesアローアンスもここで設定する。画面を下の方にスライドしてみよう
当然だが、代金を支払う側と受取人のApple IDは別でなければならない。【受取人の Apple ID】では「受取人のために Apple アカウントを作成する」 (受取人が iTunes Storeアカウントを持っていない場合)、「受取人の既存の Apple アカウント」のうちいずれかを選択し、「Apple ID」フィールドに、受取人のメールアドレス (新規アカウントの場合)、または iTunes Storeアカウントを入力する。ちなみに【パーソナルメッセージ】の欄は何かというと、ここに入力するテキストが、受取人へのメッセージとして表示されるというもの。
この機能で、自分の利用額を制限をしたいという場合、別アカウントを作成したり、家族からアローアンスを受けられるように設定すればよいだろう。あるいは本来意図されているように、家族や恋人へのプレゼント代わりにも使える。もちろん、使いすぎの亭主やお子さんへの制限としてもいいかと思われます……。

このテクを使っている覆面:カリーさん
日夜iPhoneとともに戦う我々iPhoneクラブとしては、やはりアプリ代が大きくなってしまう。iTunesで音楽や映画を買うことも少なくないとなれば、この機能の導入を考えてもいいだろう。自分もアプリ代を節約して、新しいガジェットを買うための資金にしたいと思います(濁った目で)。

この連載の記事
-
第223回
iPhone
iPhoneクラブがiPhone 6sを語る! 当然今年も買うよね! -
第222回
iPhone
iPhone 6と6 Plusでまだ迷ってる? 両ユーザーが討論 -
第221回
iPhone
iPad Air 2かiPad mini 3は買う? iPhoneクラブがまた集合 -
第220回
iPhone
iOS 8でバッテリーを消耗させているアプリを確認する -
第219回
iPhone
iOS 8なら、カギカッコや日付・時刻の入力がとにかくラク -
第218回
iPhone
iPhoneクラブもiPhone 6 Plusをゲット! 使った感想は? -
第217回
iPhone
iPhoneクラブがiPhone 6/6 Plusを語る! 買うのはどっち!? -
第216回
iPhone
使ってる? iPhoneで辞書を引くのは超カンタン -
第215回
iPhone
iPhoneで写真に文字を入れたいなら「Hihumi」が便利 -
第214回
iPhone
iPhone 5sをリアル紛失! そのとき覆面が取った行動は…… -
第213回
iPhone
iOS 7ならロック画面でもタイマーの残り時間を確認できる - この連載の一覧へ





 お気に入り
お気に入り