手軽さ、使いやすさが魅力のソフトウェア

|
|---|
| 専用ドライバーはインストールするとタスクトレイに常駐する。右クリックで起動、左クリックで簡単な設定が行なえる |
ScanSnapには専用ドライバーやユーティリティーソフトが付属している。一部機能が異なるものの、操作性や主な機能はS510/S300で共通だ。ScanSnap本体のスキャンボタンをワンプッシュすれば自動的に起動し、原稿の読み込み処理からJPEG/PDF化、原稿サイズやカラー/モノクロの自動識別、斜めになった原稿を垂直/水平にする縦補正、白紙ページが混在する際にはスキップ(データ化しない)などをあらかじめ指定しておける。いずれも設定でON/OFFが可能だ。
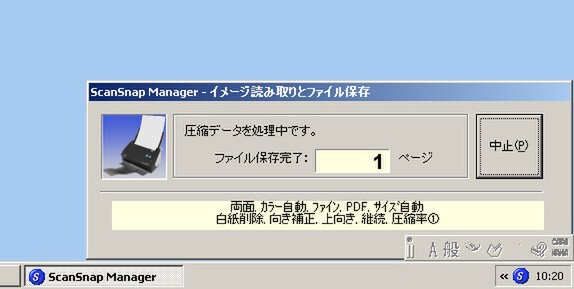
|
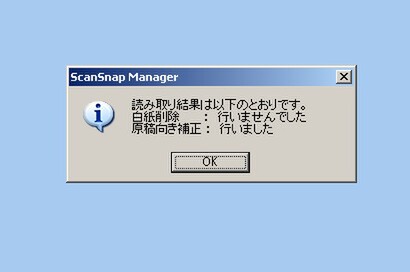
| |
| ScanSnapのスキャンボタンが押されるとミニウィンドウがポップアップし、スキャンの進行状態を通知する | スキャン後に補正の有無などを通知される |
具体的には、例えば原稿の自動判別であれば、モノクロのドキュメントはベースカラーを白とした白黒画像のデータにする。一方、雑誌のスクラップなどカラーページを読み込んだ場合には、地の色を残したままカラー画像となるなど精度はかなり高い。さらに、縦横が混在した場合や上下が入れ替わった原稿をセットしてしまった場合でも、原稿内の文字を認識して自動的に補正が加えられる。
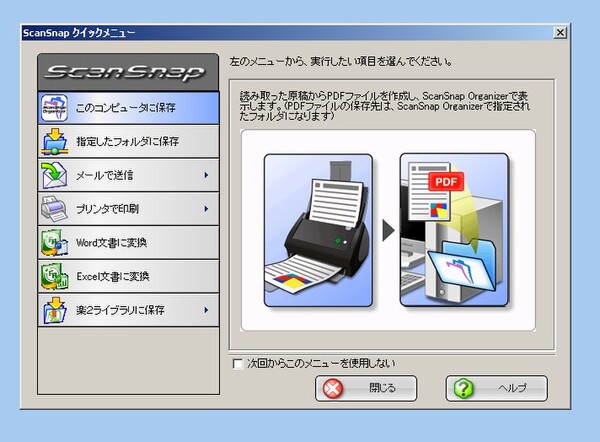
|
スキャン後にスキャン結果の処理を聞いてくるクイックメニューが起動する。設定によりこの画面をスキップしてScanSnap Organizerに直接データを送ることも可能。「このコンピュータに保存」を選択すればScanSnap Organizerが起動して保存、「指定したフォルダに保存」を選べば任意のフォルダへ記録することになる |
PDFファイルを生成する場合はスキャンした複数ページにわたる書類も1つのファイルとして生成され(1ページ単位で生成する設定も可能)、扱いやすいものとなっている。デフォルトではセットされた一連の原稿スキャンが終われば保存先選択メニューが表示されるが、継続して次々にスキャンする設定可能で、S510の最大50枚、S300の最大10枚という給紙容量を超えるページ数の原稿を1ファイルにするのに便利だ。
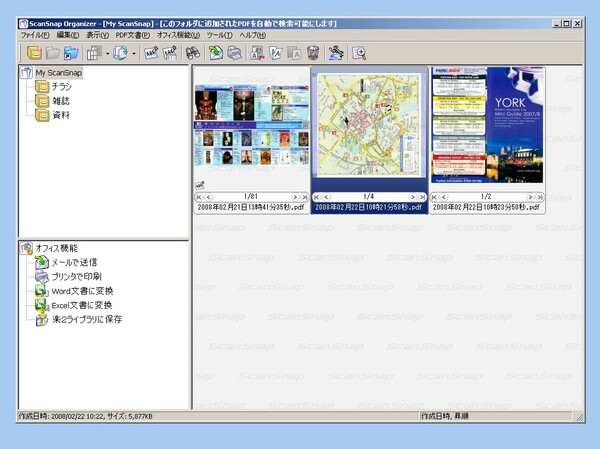
|
ScanSnap Organizerの画面。記録したPDFをフォルダ分け管理ができるほか、S510ではWordやExcelなどへの変換も可能だ |
PDF化されたドキュメントを整理、閲覧するためのユーティリティーソフトが「ScanSnap Organizer」だ。デフォルト設定では、ScanSnapに原稿をセットしてスキャンボタンをワンプッシュするだけで自動的にスキャンデータがScanSnap Organizerにファイリングされる、といった簡便な操作性を実現している。基本的にはPDFファイルをフォルダー分けして管理し、各ファイルをダブルクリックすればPDF閲覧ソフトが起動、さらにWordやExcelへの変換(S510のみ)、メール送信やプリンターでの印刷といった機能へのラウンチャーなのだが、特徴的なのはPDF化したデータをOCR(光学文字認識)する機能が備わっている点だ。スキャン結果はPDFといっても画像データなので、そのままでは複数のPDFファイルや特定ページの内容を検索することはできないが、文字認識機能を使用すると、各ファイルやページにテキスト化されたデータが付加され、検索可能となる。
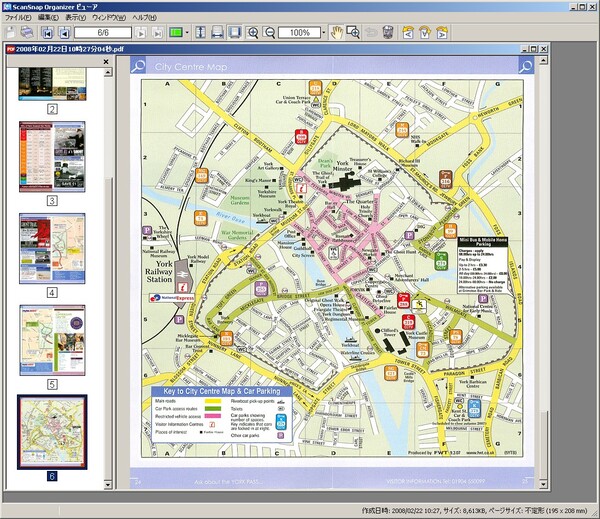
|
PDFをそのまま開く。ファインモードでスキャンしたミニパンフでも十分な可読性がある |
文字認識技術は原稿の文字の大きさやスキャン解像度、あるいは印刷品質など文字のかすれ具合によって大きく変化するため、単にテキスト化しただけでは誤認識した文字が混ざってしまい、可読性がやや落ちてしまうものの、テキスト情報を含む画像ベースのPDFであれば、検索は付加されたテキストデータに対してかけられ、読むのはもとのPDFのままという形のためかなり扱いやすい。ScanSnap Organizer上でPDFファイルを指定して「検索可能なPDFに変換」というメニューを指定すれば、CPUの空き時間を使って自動的にOCR処理が行なわれるため、その間に他の作業が可能なのも便利だ。

|
PDF化した文書にOCR処理をかける。完全にテキストを生成するのであればメインメニューで「Word文書に変換」を選択すればいいが、画像ベースのPDFのままテキストを付加するだけでも検索可能なドキュメントが生成できる |
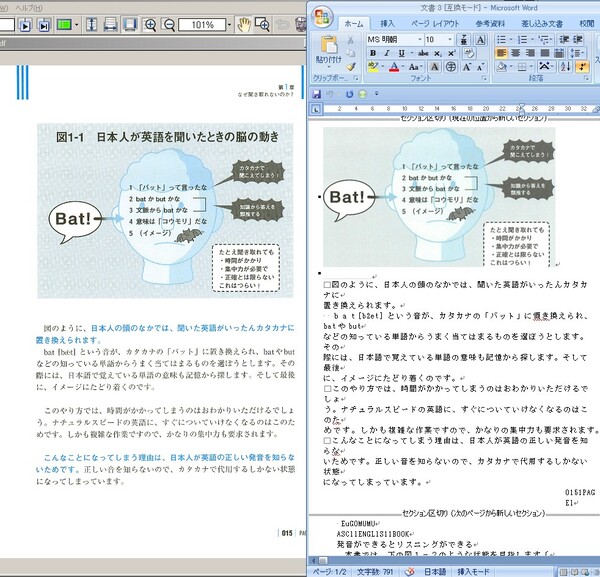
|
|---|
| PDF化したデータと、文字認識を使ってWord文書に変換したものを並べてみた。図版もレイアウトされるなど再現性は高いが、誤認識もあって読むだけならWordに変換するよりもPDFのままのほうがいい |
これとは別に、S510の特徴的な機能である“Word/Excel文書への変換機能”は、OCR化された文書もしくは表を生成するもので、OfficeソフトをインストールしていればWordやExcelが起動して開かれる。もちろんOCRの精度的な問題もあって100%誤認識のない文章というわけにはいかないが、特にExcelの表組みに関してほぼ確実で、文章でもカタカナ大文字・小文字や小さいフォントなどを除けばかなりの高精度に文書化してくれる。
総じて、普段スキャナーを使わない初心者にも使いやすいという「手軽さ」に注力した独自の操作設計なだけに、クイックな起動やワンタッチの変換、ファイリング処理を付属アプリケーション単体で行なえる工夫が凝らされている点は高く評価したい。PDF化後はScanSnap Organizerのほうがファイル管理や他アプリケーションへの転送などの中心となるため、個々のアプリケーションを通して文書や画像を扱うのではなく、あくまでドキュメント(PDF化されたファイル)が中心という考え方と言えるだろう。
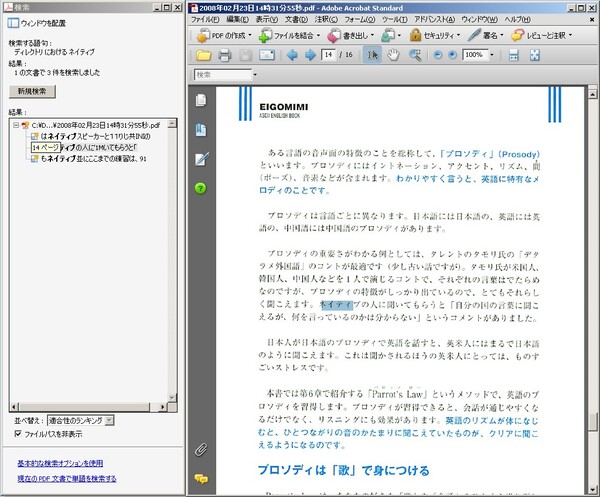
|
PDF化したデータをScanSnap Organizerでテキスト化し、文字列検索をかけたところ。OCR自体には誤認識の可能性があるとはいえ、画像べースのPDFでも文字データが埋め込まれるだけでページ検索が可能となるなど非常に使い勝手がいいものとなる |
文書管理としては、セット製品としてキーワード付きのPDF文書をバインダーのようなビジュアルでファイリングする「楽2ライブラリ パーソナル Lite V4.0」が付属するモデルも用意されている。ScanSnap Organizerで読み取り後に直接転送することも可能だ。ScanSnap Organizerそのものは、フォルダーツリー表示およびでフォルダー内PDFファイルの表示、検索、PDF画像の表示(ScanSnap Viewer)など、ファイリングして表示するだけなら十分だが、楽2ライブラリを使えばバインダー風の管理だけでなく付箋やマーカーをデータ上に追加できるので、より細かい管理・活用が可能となる。

|
S300用オプションのソフトケース。USB給電でも動くだけに、ノートPCと組み合わせればざまざまなシーンで活用できそうだ |
本当に手間要らずのスキャン処理
実際にS510およびS300を使ってスキャンしてみた。下表は、A4原稿5ページを品質最上(低圧縮率)で行なったもの。いずれもスキャンボタンを押して、スキャンが終了してから白紙除去、縦補正処理(5~7秒)後にファイル保存選択メニューが出るまでの時間で、原稿は片面印刷のものだが両面でもほぼ同じ時間となった。
表 ScanSnap S510とS300でのスキャン実効時間
| モード | S510 | S300(ACアダプター使用時) | S300(USBバスパワー時) |
|---|---|---|---|
| エクセレント | 2分01秒 | 3分24秒 | 3分28秒 |
| スーパーファイン | 37秒 | 1分01秒 | 2分13秒 |
| ファイン | 23秒 | 42秒 | 1分19秒 |
| ノーマル | 18秒 | 34秒 | 1分02秒 |
書類などをPDF化してパソコンの画面で読む、もしくは必要に応じて印刷(コピー)するような用途であればカラー200dpiの「ファイン」、あるいは300dpiの「スーパーファイン」でも十分で、「エクセレントモード」はカラーの紙焼き写真を取り込むようなケースで利用することになるだろう。ちなみに、S510のエクセレントモードでL判写真を読み込んだところ、1枚あたり24秒かかった(下の動画は上下の入れ替わりを含む4枚のモノクロ/カラー混在原稿を読み込んだところ)。
スキャン時には用紙搬送モーターの音が出るのだが、S510よりもS300のほうがやや大きめとなっている。とはいえ最近のインクジェットプリンターのヘッド駆動音+用紙搬送音と比べても大差ない程度なので、深夜の家庭で使ってもさほど耳障りとはならないだろう。用紙搬送に関しては、あらかじめホチキスで留めていて外した跡が残っているなど平滑でない原稿を大量に給紙するとたまに紙詰まりを起こすことがあるものの、原稿自体がA4プリンターで印刷した平滑な用紙であればまず問題はない。
いずれにせよ、数ページ程度の原稿であればカバーをオープンして原稿をセットし、スキャンボタンを押してという一連の操作も含めても、PDFデータが出来上がるまでに1分前後というのは非常に手軽だ。1枚のみならばフラットベッド機でも同じ程度の時間で処理できるだろうが、複数枚の原稿を差し替える手間なしで読める手軽さはやはりScanSnapならではと言える。
ドキュメントスキャナーは大量の紙資料を電子化するペーパーレス作業など、どちらかといえばオフィスユースが中心いった印象が強い。確かに紙媒体の資料をデータ化するのはオフィスにおいて重要だが、SOHOやホームユースでも実は使い道は多い。SOHOユースで仕事に使う資料を効率よく管理するという使い道は当然ながら、家庭でも雑誌や新聞の切り抜き(スクラップ)や各種カタログ、パンフレット、チラシの管理、季節の挨拶などで届くハガキ類の整理などなど、部屋を見渡すと捨てられない紙はかなりあるはず。本棚にあふれる本や雑誌を電子化できないものかと一度でも考えた人にはピッタリの製品だ。本・雑誌の整理を一気に処分したい人であれば速度面からS510のほうがオススメだが、大量に取り込むのでなければS300でもクオリティーには変わらない。ともあれ一度試してみてその手軽さを実感してみてほしい。
| ScanSnapの主なスペック | ||
|---|---|---|
| 型番 | FI-S510 | FI-S300 |
| スキャン方式 | CCD方式 | CIS方式 |
| 解像度 | カラー最大600dpi/モノクロ1200dpi相当 | |
| 読み取り速度 | 最高毎分18枚 | 最高毎分8枚(USBバスパワー駆動時:毎分4枚) |
| 用紙サイズ | A4、A5、A6、B5、B6、はがき、名刺、レター、リーガル | |
| A3キャリアシート | 対応 | 非対応 |
| 給紙容量 | 最大50枚 | 最大10枚 |
| インターフェース | USB 2.0 | |
| 電源 | AC100V(付属ACアダプター) | AC100V(付属ACアダプター)/USBバスパワー |
| 本体サイズ | 幅284×奥行き157×高さ158mm | 幅284×奥行き95×高さ77mm |
| 重さ | 2.7kg | 1.4kg |



































