オリジナルなマイ電子書籍を作ってみないか?
ドキュメントスキャナーと言えばオフィスのペーパーレス化に貢献する周辺機器という印象があるが、実際に使ってみると確かに机や引き出しにため込んだ書類や資料などを効率よく電子化できる。オフィスユースだけでなく、ホームユース/個人ユースでも雑誌やカタログ、パンフレットといった、思い出があって捨てるに捨てられない紙媒体が多い人には非常に重宝するものだ。

|
|---|
| 机の上に設置してもそれほど圧迫感はなく、デスクの片隅に置いていてもじゃまにならないScanSnap S510 |
(株)PFUの「ScanSnap S510/ScanSnap S300」はデスクサイドに置いても邪魔にならない小型サイズながら、高速読み取りや両面同時スキャン、クイックなPDF化など、SOHOでもパーソナルでも使い勝手の高いドキュメントスキャナーだ。たまに読み返したくなる記事があるのでなかなか捨てられない雑誌などの“思い切った処分”に威力を発揮してくれるだけでなく、買った書籍を自分で電子化して持ち歩いて手軽に読むという新しい使い道もある。
特に最近の携帯電話機は液晶画面が大きく高精細になり、PDFファイルの閲覧も可能な機種が増えてきた。さらにWordやExcelの文書ファイルを表示できるモデルも出てきており、これらはもっぱらビジネスシーンでの利用(メールに添付された文書をパソコンレスで読むなど)を想定した機能ではあるが、せっかくの高機能を個人ユースでも活用しない手はないだろう。
そこで今回は、ScanSnapの高速な自動読み取りやPDFファイル作成機能を生かして、自分だけの電子書籍を作ってみたい。市販の電子書籍データにはラインナップされていない、自分が好きな記事やページだけを集めたオリジナル電子書籍データ、毎日繰り返し読むことで学習効率を上げる実用書のオリジナル・デジタルファイルなどを楽しみながら製作する手順を紹介する。
どんな本でも気軽にスキャンするには?
ScanSnapはフラットベッドスキャナーと違って、本や雑誌を開いて読み取り面に押しつけてスキャンするといったことはできない。そのため、まず最初に本を1ページずつにバラす必要がある。雑誌を記事単位で切り抜くならともかく、文庫本や単行本などの書籍に刃物を入れるのはやや抵抗があるかもしれないが、棚や机に積まれて「活用されないまま死蔵されるよりは断然まし!」と割り切って、ここは思い切りバラバラにしてしまおう。

|
|---|
| 雑誌をバラす場合にはホチキス類を外すのが先決だ。小さめのプライヤー(ペンチ)があれば重宝するが、たいていのホチキスのお尻部分に付いている「針外し」を使うだけでもかなり効率的に本をバラせる |
「週刊アスキー」のように中綴じの雑誌は、ページ中央のホチキスを外してしまえば簡単にバラバラになるので、あとは真ん中にカッターナイフを入れれば簡単にページ単位にできる。背表紙のある厚い書籍や厚みのあるマンガ雑誌などの場合は、多少面倒だが1ページごとにカッターで切り離したほうが奇麗に仕上がる。
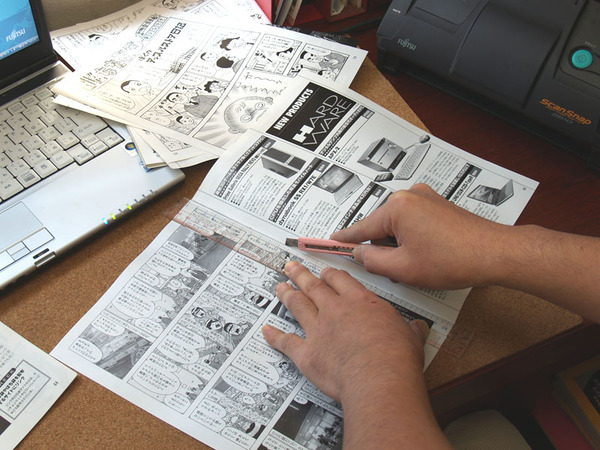
|
|---|
| ScanSnapが読み込めるのはA4原稿までなので、週刊アスキーのようなA4変形判の雑誌はページ中央を切り離してスキャンする |
あとはScanSnapの原稿トレイに載せてスキャンボタンを押すだけだ。薄めの紙を用いた雑誌類であれば給紙容量(S510で50枚、S300で10枚)まで余裕でセットできるが、ハードカバー本などの比較的厚手の紙が使われている場合は、容量の7割程度に抑えておいたほうが紙詰まりもなく結果的に速く終わる。S510/S300ともに裏表を同時にスキャンするため、ひっくり返してもう一度読み込ませる手間がいらないだけでなく、ひっくり返す方向を間違えてページの順番を間違えてしまう、といったミスも防げる。これはフラットベッドスキャナーにないメリットだ。
スキャン品質はカラーで最高600dpiの「エクセレント」から150dpiの「ノーマル」まで4段階があるが、雑誌の切り抜きをスクラップとして保存し、パソコンで閲覧するといった用途であればノーマル(150dpi)かファイン(200dpi)で十分だ。携帯電話機の画面で見る場合でもノーマルで大丈夫。スキャン後のファイルサイズはノーマル品質の場合、16ページ分で3.46MBとなった。最近は1GBを超える大容量のminiSD/microSDカードが安価になってきたため、それこそ単行本を一冊分をまるまるスキャンして携帯電話機に入れて持ち歩く、なんてことも簡単にできそうだ。

|

| |
| 原稿をセットしたらあとはスキャンボタンを押すだけ | ノーマル画質であればA4原稿10枚程度に1分もかからないスキャン速度は、こうした作業を効率化してくれる |
パソコン用ソフトウェア「ScanSnap Organizer」にはOCR機能も搭載しており、S510では図版を含めた文書をWordドキュメントに変換することもできる。Wordドキュメントにすればメールなどで読み慣れたフォントに変えたり、文字サイズを変更したりといったメリットがある半面、OCRによる誤認識がわずかでも混じってしまうと可読性が落ちてしまうので、携帯電話機で読むならPDFファイルのまま扱うほうが手軽だ。
動画と連続写真で確認! オリジナル電子書籍を作るまで
サブノートPCクラスであってもPDF化して携帯電話で見るぶんにはまったく問題ない。各ページを切り離してスキャンし、miniSDカード経由で携帯電話(W-ZERO3)で表示させてみた。10ページ程度であればわずか2分以内で済んでしまう

|

| |
|---|---|---|

|
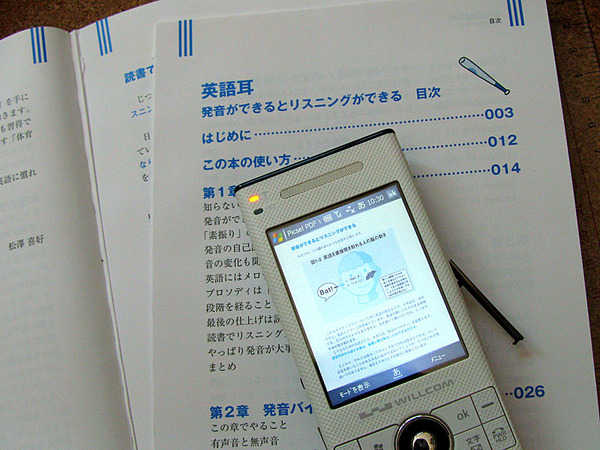
| |
スマートフォンで見てみよう
miniSDカードに転送したPDFファイル(スキャン結果)をウィルコムのスマートフォン「W-ZERO3」で閲覧してみた。液晶ディスプレーは2.8インチ/640×480ドット表示だが、A5変形判の単行本(ここでは弊社刊の英語上達向け実用書「英語耳」シリーズで試した)や文庫本程度であれば、画面に合わせた縮小表示でもほぼ問題なく読めてしまう。文字の多い雑誌記事では拡大しないとやや読みにくいものの、W-ZERO3搭載の「Picsel PDF Viewer」はワンタッチでズームとスクロールを切り替えられるのでかなりスムーズに閲覧できた。

|
メモリーカードリーダー(とSD/miniSDアダプター)を使ってminiSDカードにPDFデータをコピーする |
なお、テストしていて気づいたのだが、ファインやスーパーファインなど高い解像度でスキャンするとファイルサイズ自体が大きくなり、W-ZERO3ではファイル自体が読み込めなかったりページ移動に時間がかかることもあるので、ノーマル画質でスキャンして10ページ前後で1ファイルにまとめておくのが最もストレスなく閲覧できるようだ。

|
|---|
| W-ZERO3をはじめとしたスマートフォンだけでなく、最近の高機能な携帯電話機にはPDFを表示できる機能が標準で付いているので簡単に表示できる |
携帯電話機に装着する小型メモリーカードもずいぶん安くなったが、そこに音楽を入れて聴いているだけ、なんてもったいない。紙をスキャンしてPDFファイルを作るまでの手順が簡単なScanSnapであれば、あたかも音楽CDをMP3化して携帯音楽プレーヤーで聴くような手軽さで、お気に入りの書籍や雑誌を携帯電話機に入れていつも持ち歩くことができる。ScanSnapと安価になった大容量メモリーカードを組み合わせて、高機能化した携帯電話機をどこでも楽しめる自分だけの「お気に入り書庫」にするという使い方を、一度試してみてはいかがだろうか。


































