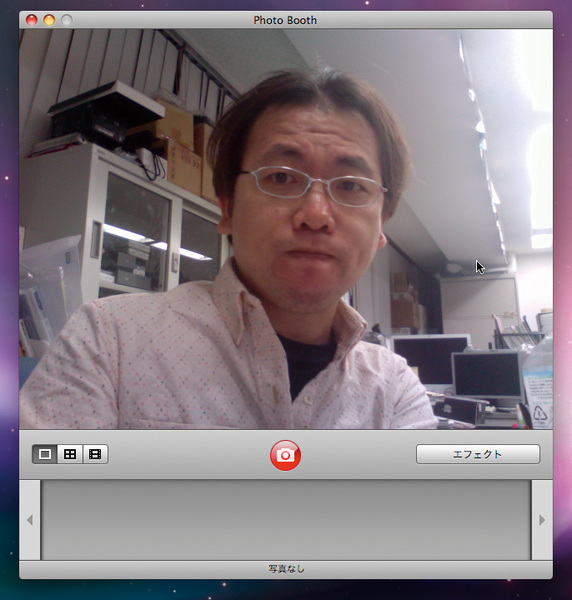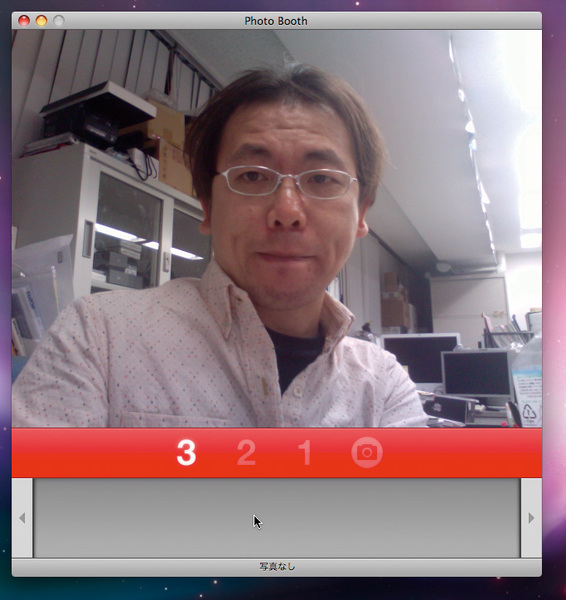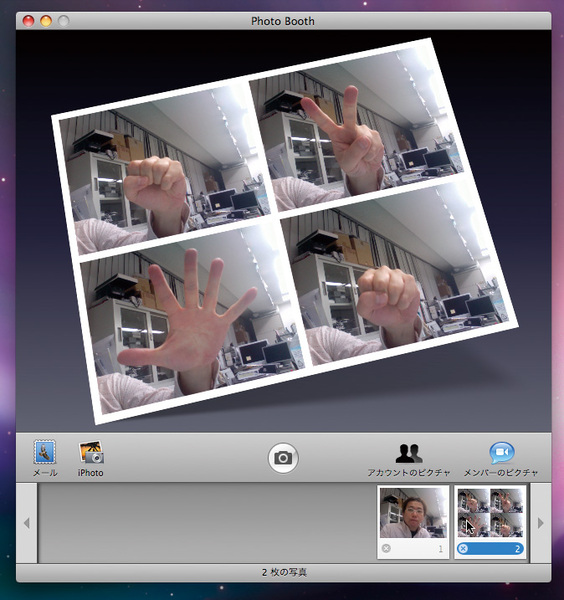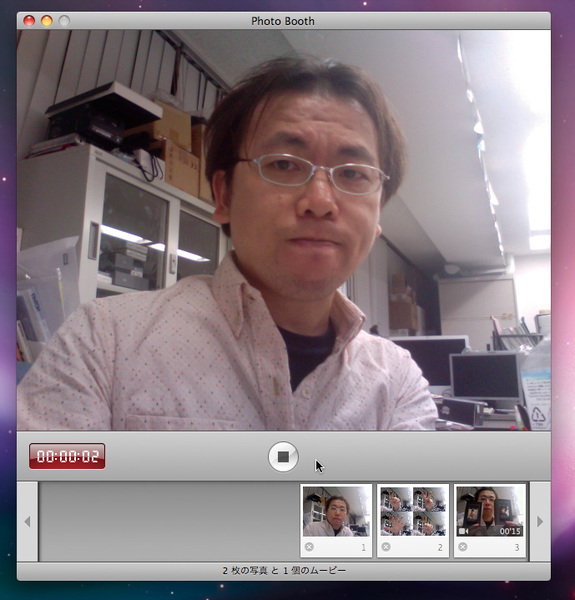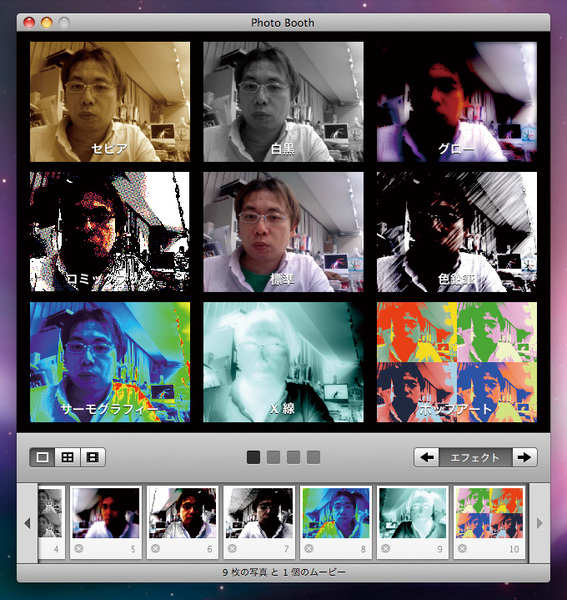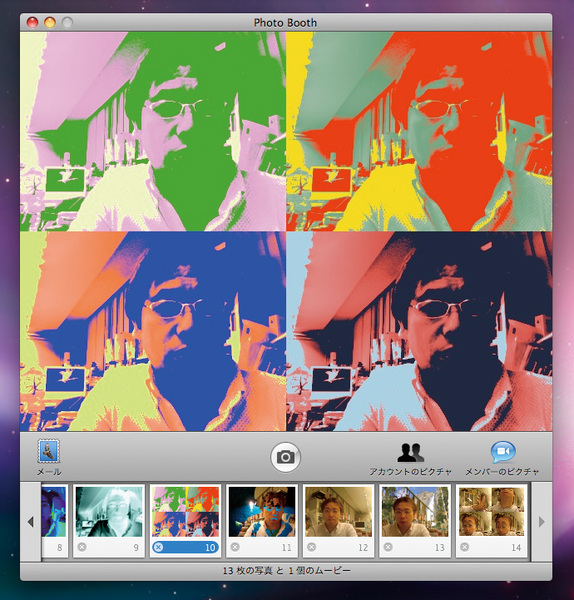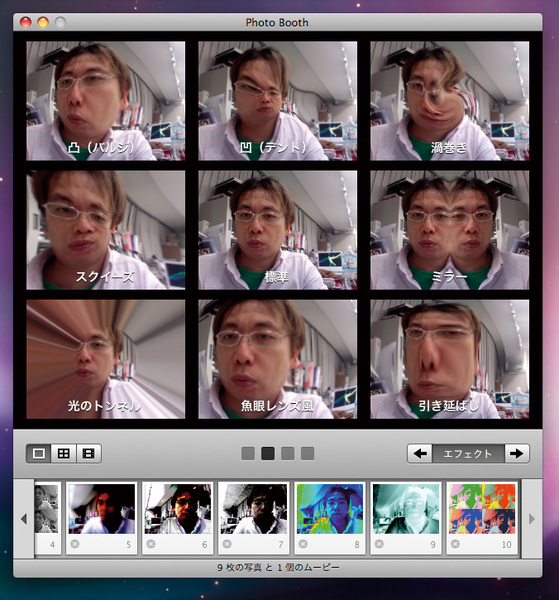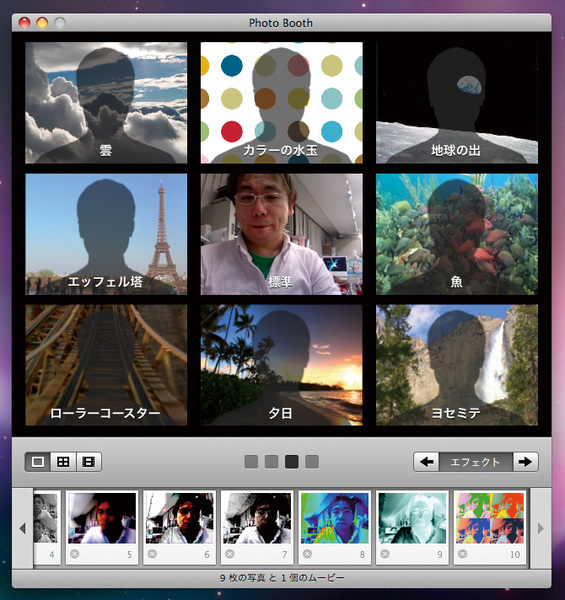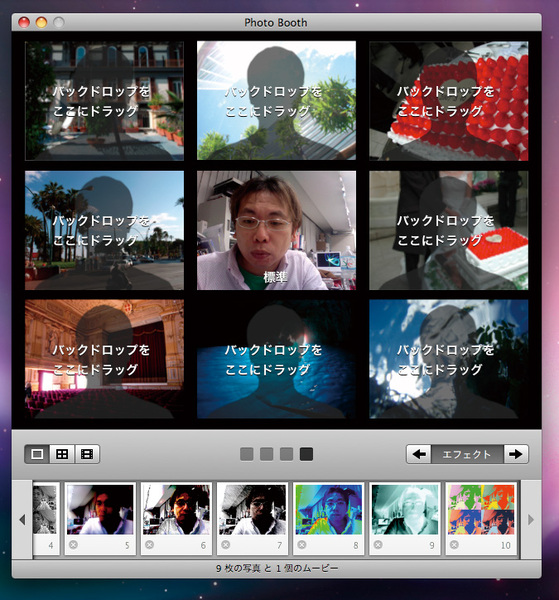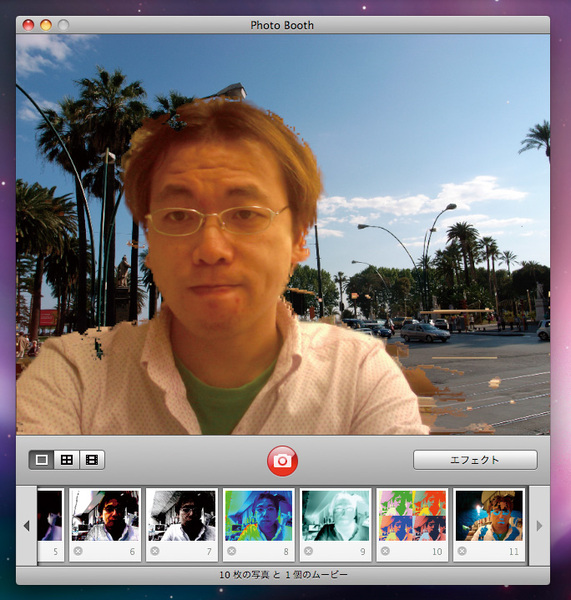6. Photo Booth
ウェブカメラのiSightがMacに内蔵されたことを受けてOS Xの付属ソフトの一員となった「Photo Booth」は、劇的な進化を遂げた。従来はiSightに写し出された映像にエフェクトをかけるだけのソフトだったが、LeopardではアドレスブックやiChatなどから機能を呼び出せるOSの基幹機能の一部となったのだ。
写真/動画撮影
(1) Photo Boothを起動
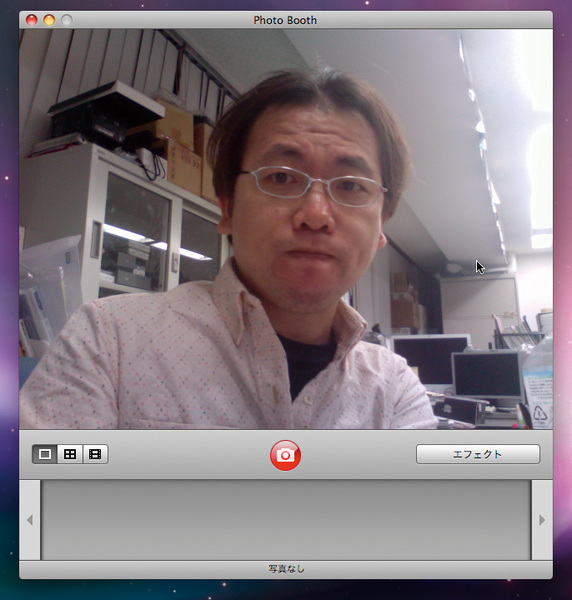
iSight内蔵マシンでソフトを起動すると、図のような操作画面が現れる
(2) 写真を撮影
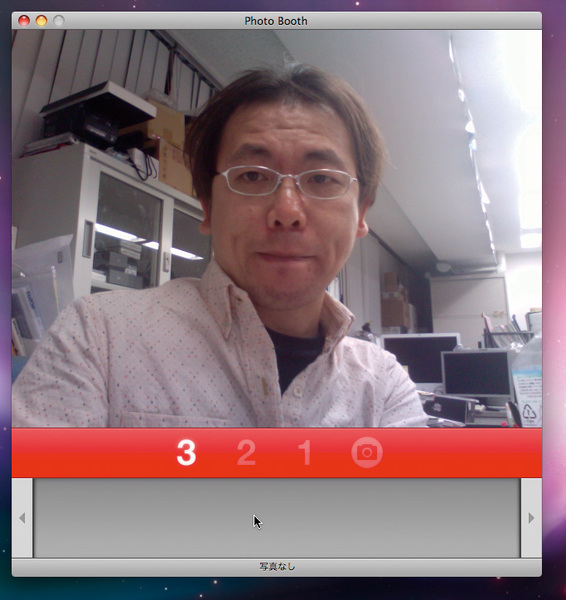
中央の赤いカメラのボタンをクリックすると、3、2、1のカウントダウンのあとシャッター音が鳴り、撮影完了だ
(3) 連続写真を撮影
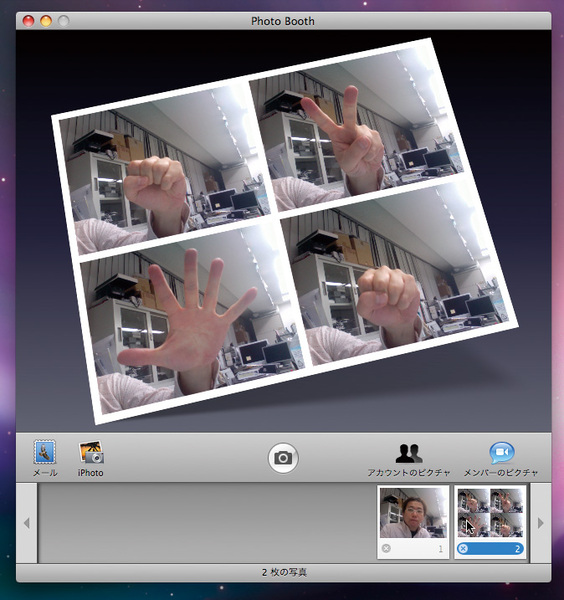
(1)の左下にある、「田」の字型のアイコンをクリックして選び、中央のカメラボタンを押すと4枚の写真を連続撮影できる
(4) 写真を反転させる

撮影した1枚の写真、もしくは4枚連続の写真は「編集」メニューの「写真を反転」で左右に反転可能だ
(5) 動画を撮影
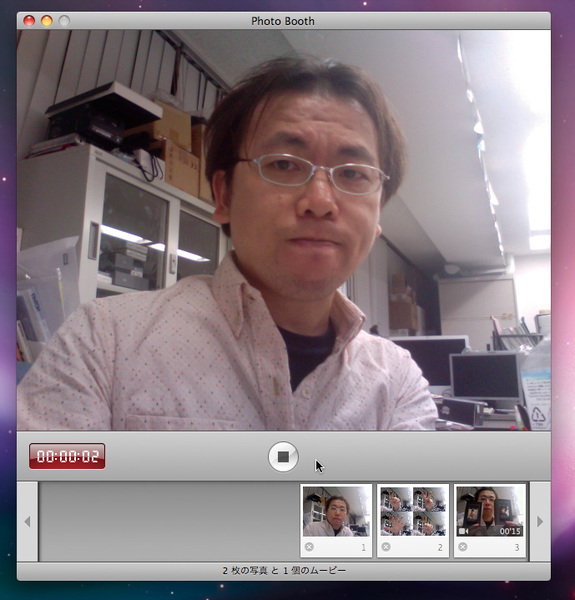
(1)の左下にあるフィルムのアイコンをクリックして、中央のカメラボタンを押すと動画を撮影できる
(6) 写真/動画をほかのソフトで使う

操作画面に並んだ、Mail、iPhoto、アカウント(ユーザー画像)、iChatのアイコンをクリックすれば画像や動画を受け渡せる
写真に加工を施す
(1) エフェクト画面を呼び出す
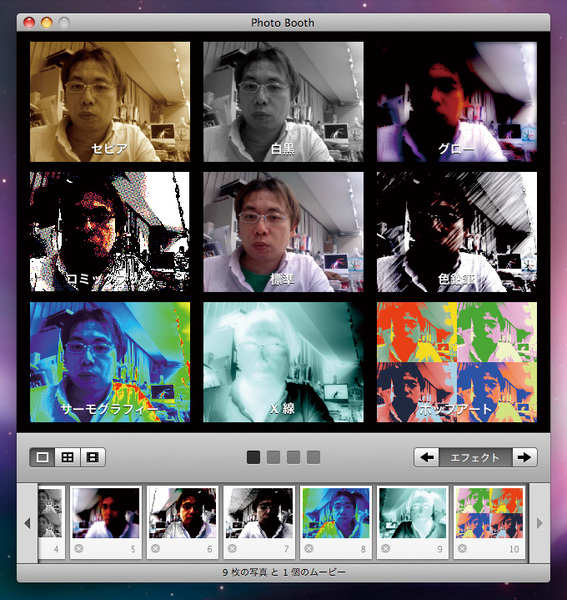
「表示」メニューから「エフェクトを表示」を選ぶと、画像や動画に対してさまざまな画面効果を加えられるモードに切り替わる
(2) ポップアート調に変更
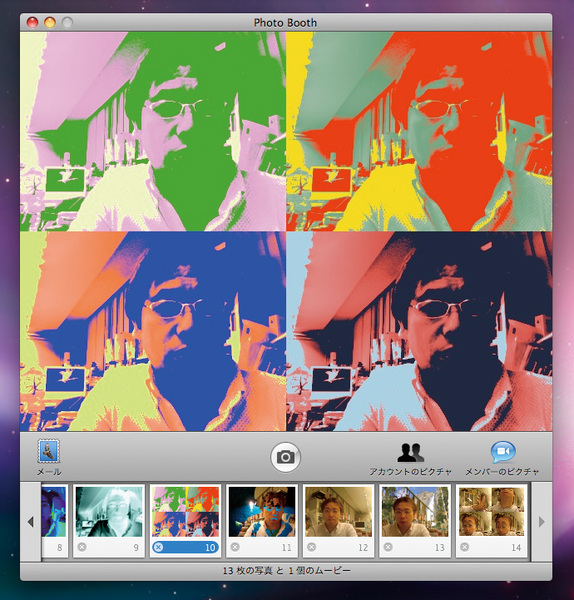
(1)の右下にある「ポップアート」を選択したところ。右下の「エフェクト」ボタンをクリックすれば、別のエフェクトを適用することも可能だ
(3) 別のエフェクトを試す
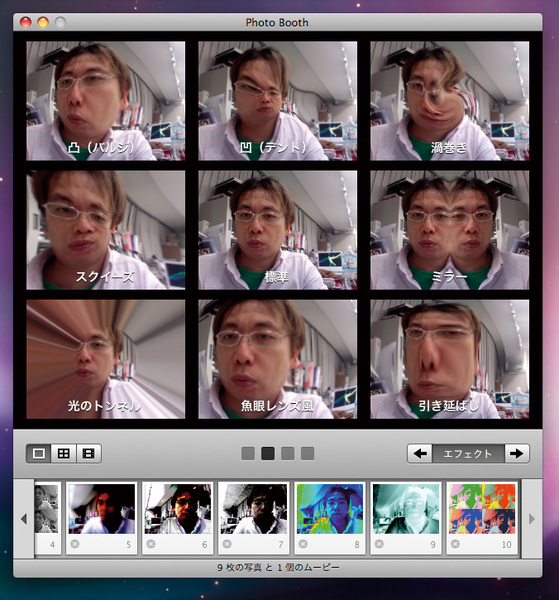
エフェクトの適用画面で右下の「エフェクト」ボタンの左右にある矢印をクリックすれば、別の種類のエフェクトに切り替えられる
(4) クロマキー合成のエフェクトを使う
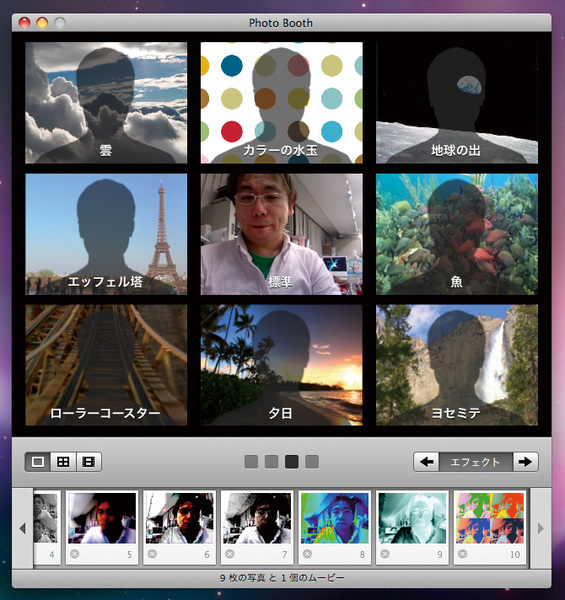
エフェクトには新たに背景を合成する機能が加わった。ジェットコースターや夕日などの動画があらかじめ用意されている
(5) オリジナル画像も利用可能
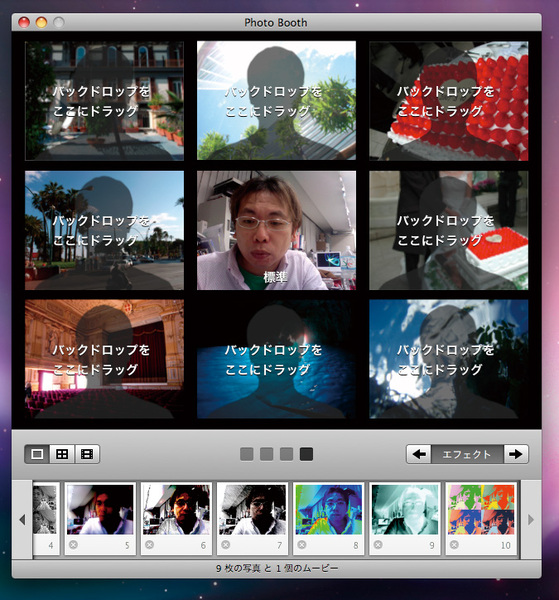
エフェクトウィンドウにデジカメで撮影した画像などをドラッグ&ドロップして、背景として登録することも可能
(6) クロマキー合成を実行
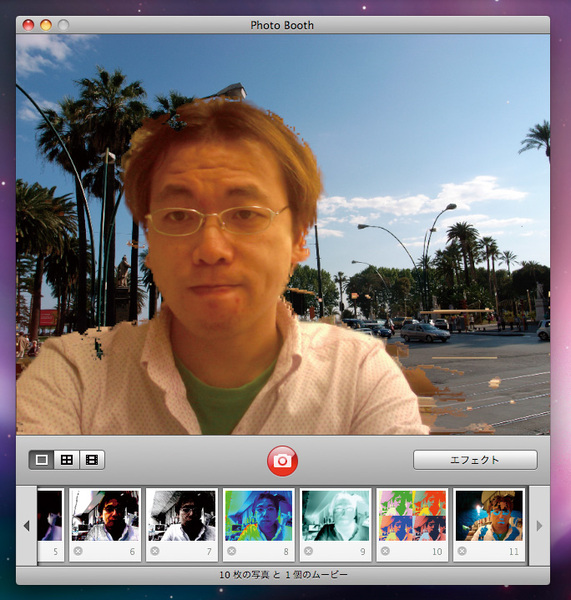
背景を選ぶと「フレームの外に移動してください。」と言うメッセージが現れる。指示通りにすると、フレームアウトした被写体の部分が合成の対象になる
(次ページに続く)