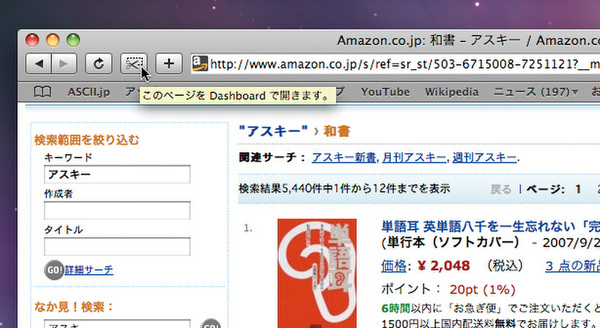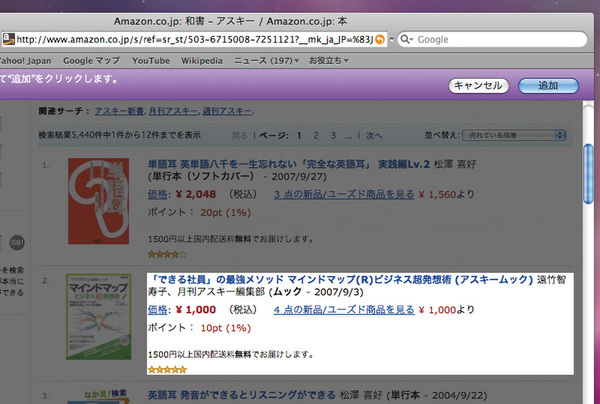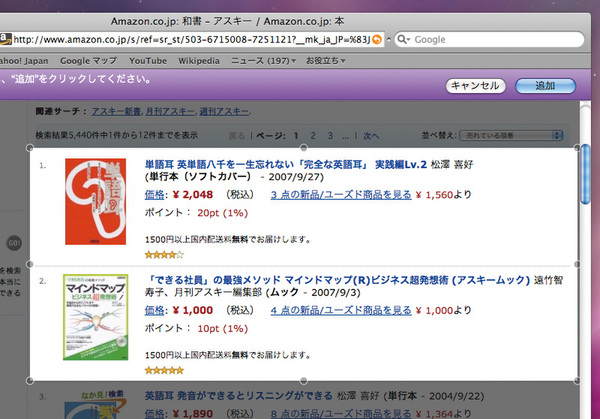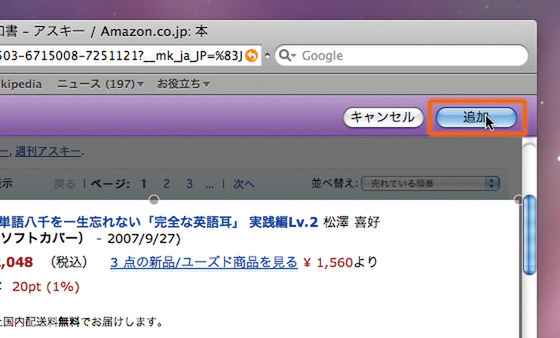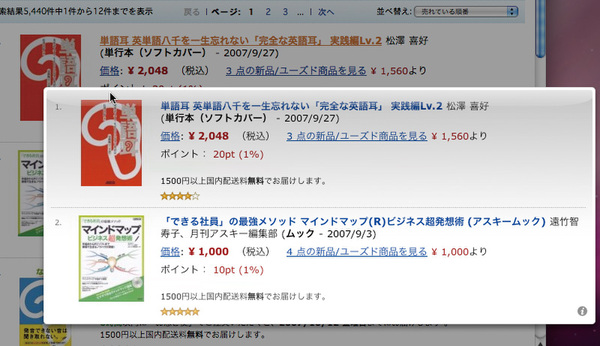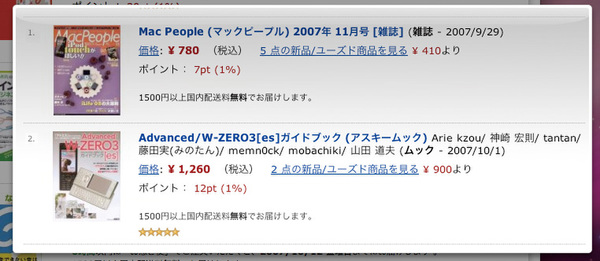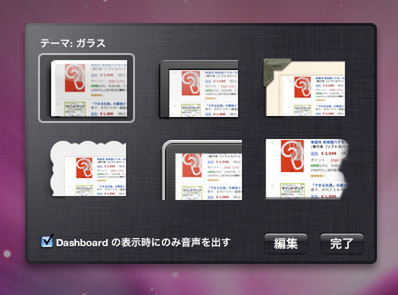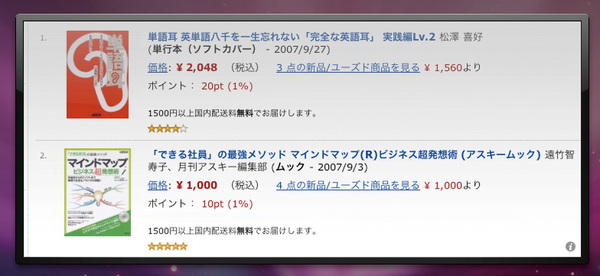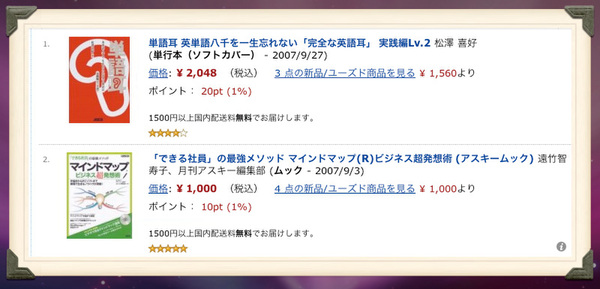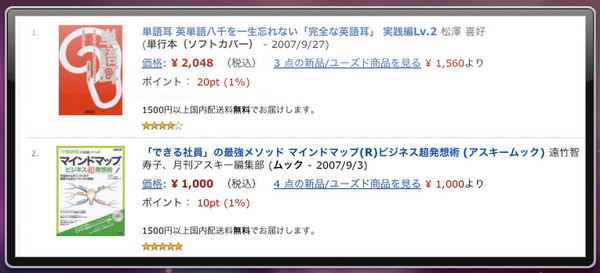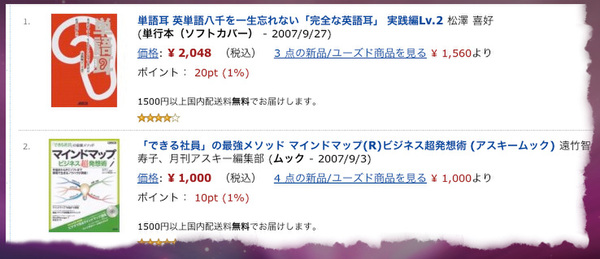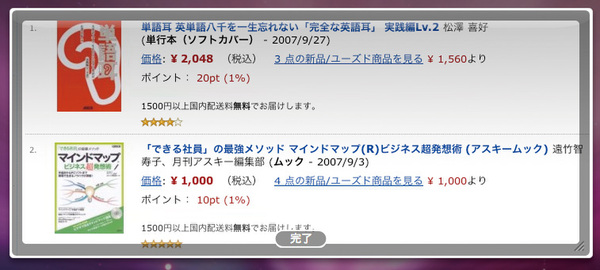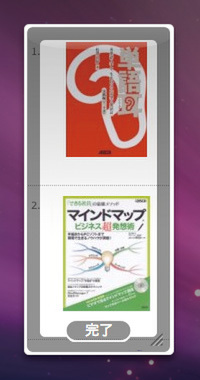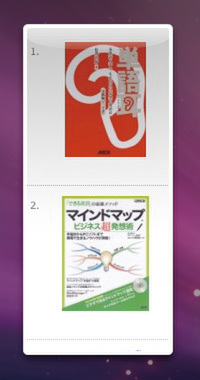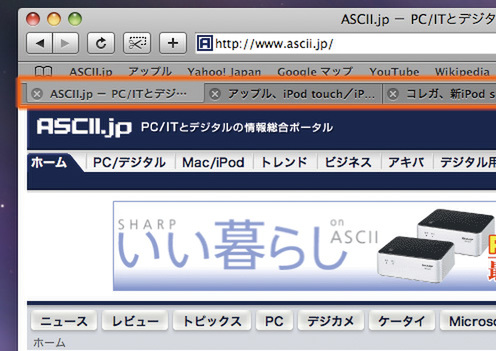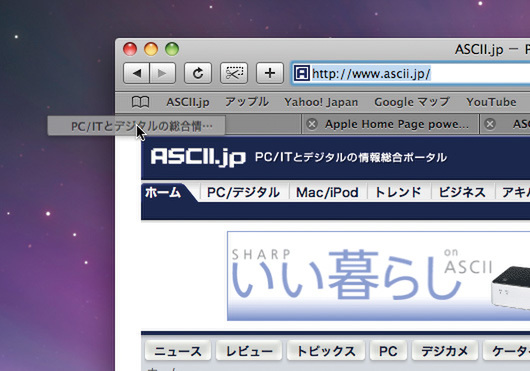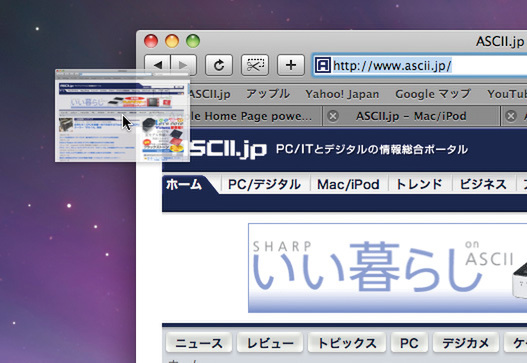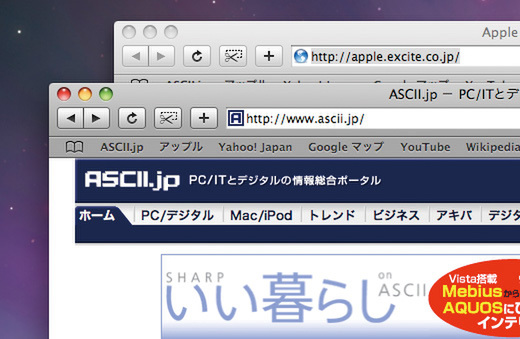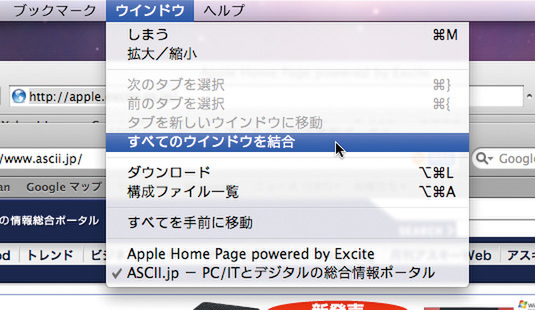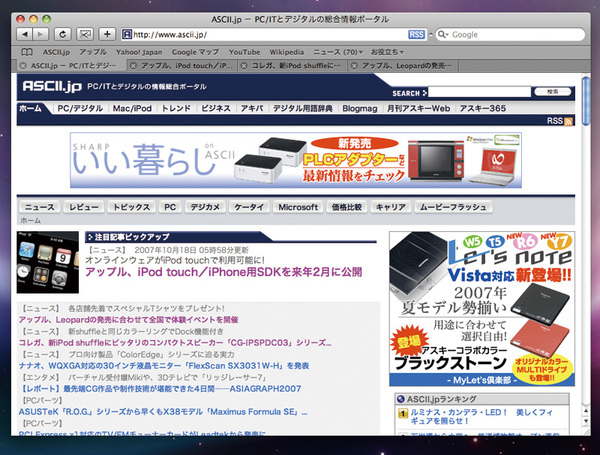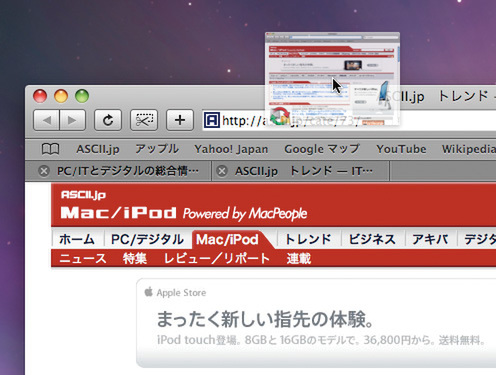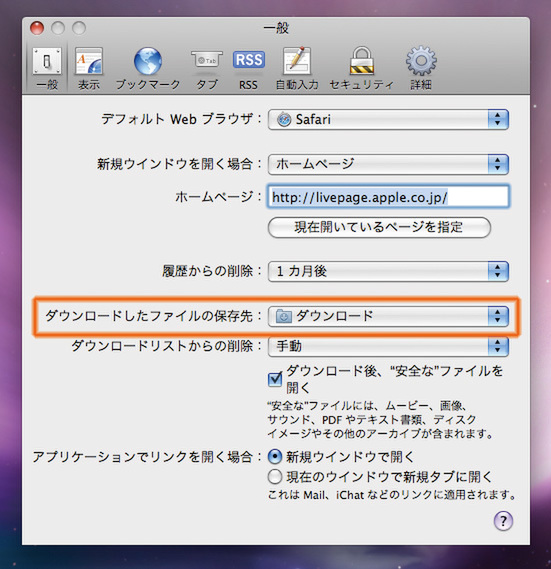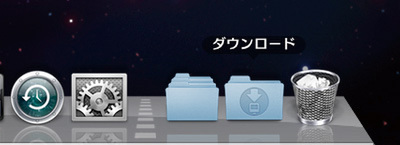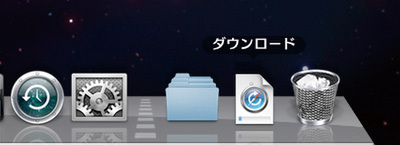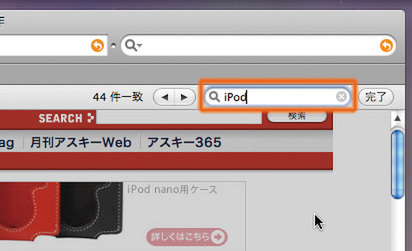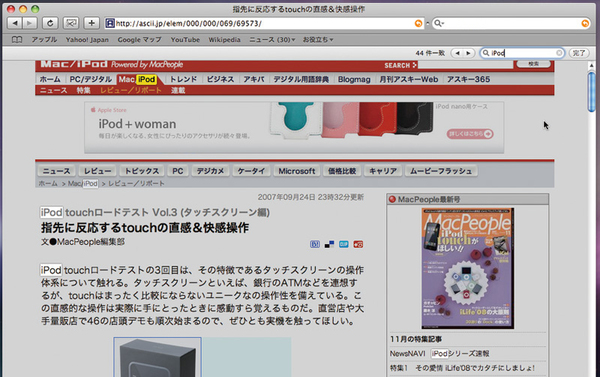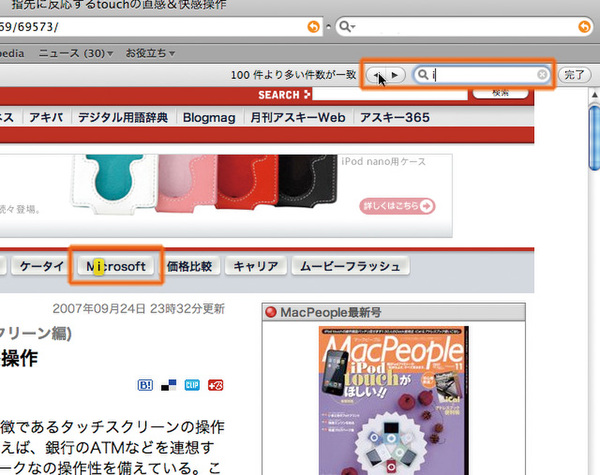7. Safari
アップル純正のウェブブラウザーであるSafariは、Leopardとともにバージョン3にアップデートした。TigerやWindowsで動作する同バージョンのベータ版を入手できるものの、Leopardに付属する正式版には機能的にも大きな違いがある。特に「WebClip」呼ばれる機能は、ウェブぺージの一部を切り取って保存し、しかもリアルタイムで切り取り部分が更新されるという優れものだ。
WebClipを使う
(1) 「WebClip」ボタンをクリック
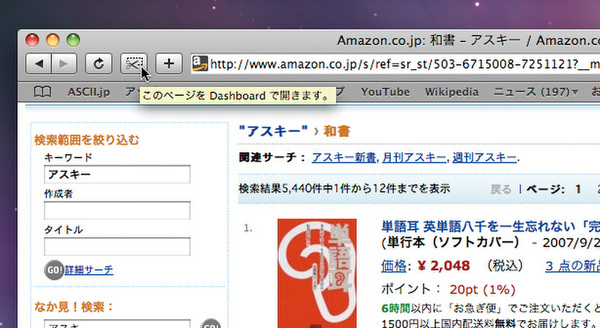
ニュースサイトのヘッドラインや通販サイトのなど、日々更新されるページを開いて「WebClip」ボタンをクリック
(2) クリップ位置が表示される
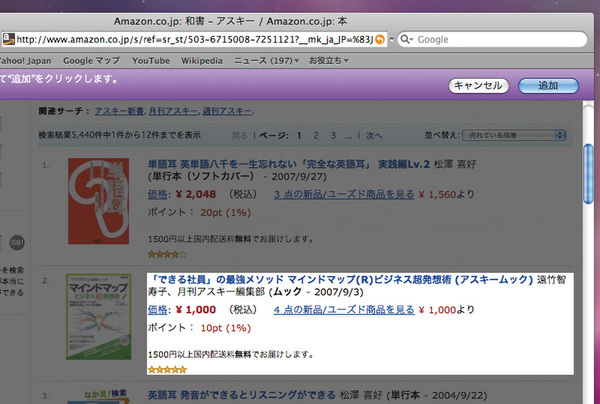
「WebClip」ボタンを押すと、クリップする範囲がハイライト表示される
(3) クリップ範囲を調整
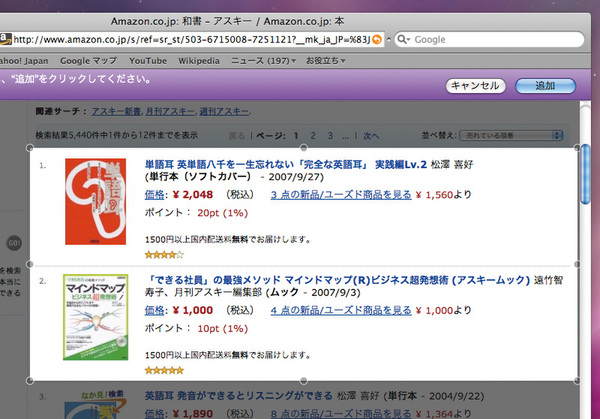
ハイライト表示された領域は、マウスのドラッグ操作で拡大/縮小できる
(4) ページを切り抜く
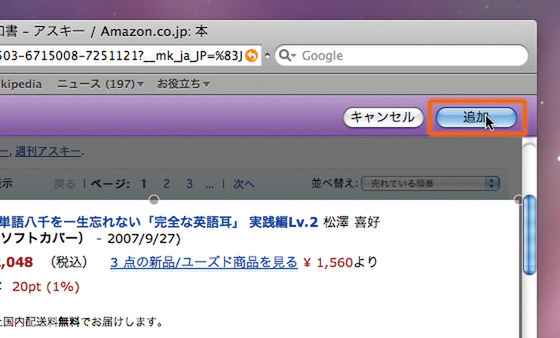
クリップする範囲が決まったら右上の「追加」ボタンをクリックする
(5) ページが切り取られる
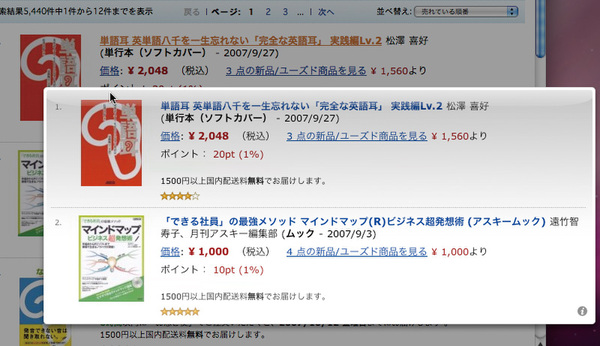
Dashboardの画面に切り替わり、先ほど範囲指定した部分がウィジェットとなって切り抜かれる
(6) クリップした情報が切り替わる
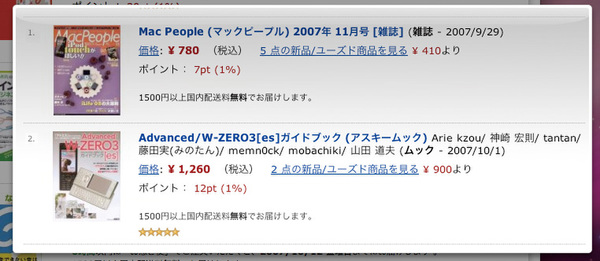
切り取られた部分は、元のページの内容が随時反映される。例えばランキングページでは、常に上位の製品をチェックできるというわけだ
WebClipをカスタマイズする
(1) 設定画面を呼び出す
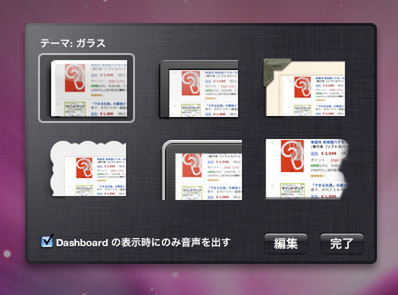
ウィジェット化したウェブページの右下にある「i」のマークをクリックすると、通常のウィジェットと同様に設定画面が現れる。ウィンドウの外観を6種類から選べる
(2) ブラックエッジ
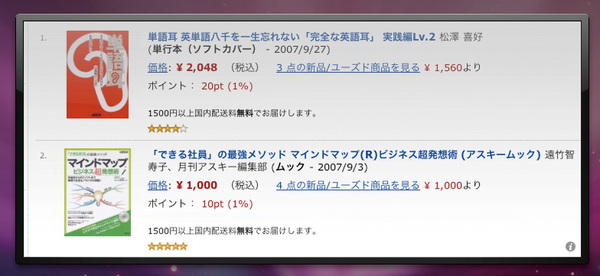
「ブラックエッジ」は、その名のとおり四辺がブラックで囲まれる。なお、左ページの外枠は「ガラス」と呼ばれる
(3) ビンテージコーナー
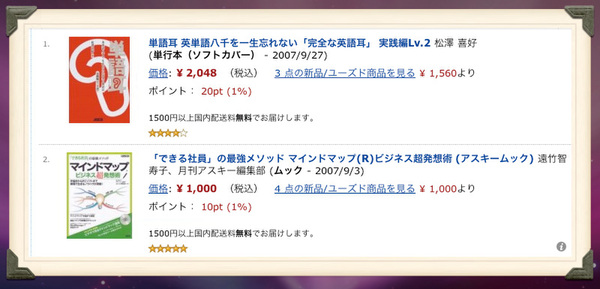
「ビンテージコーナー」は、額縁のような枠になる
(4) デッケルドエッジ

「デッケルドエッジ」は、切手のような縁取りが施される
(5) ペグボード
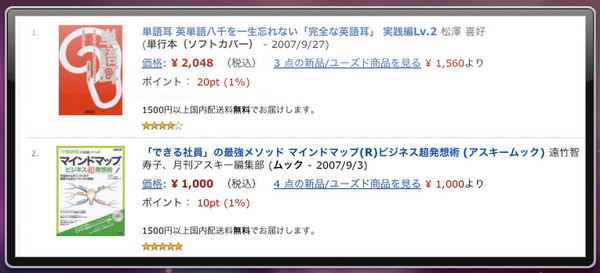
「ペグボード」は四辺がブラックで縁取られ、その外周がさらにグレーで覆われた外枠だ
(6) トーンエッジ
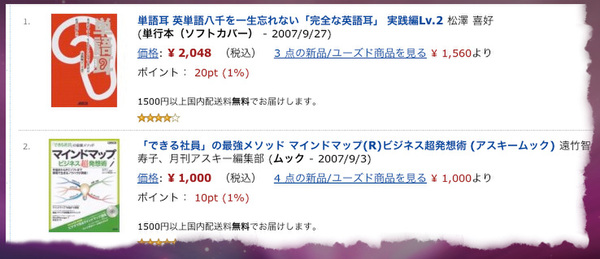
「トーンエッジ」では、ラフに切り抜いた感じになる
(7) 切り抜き範囲を変更する(i)
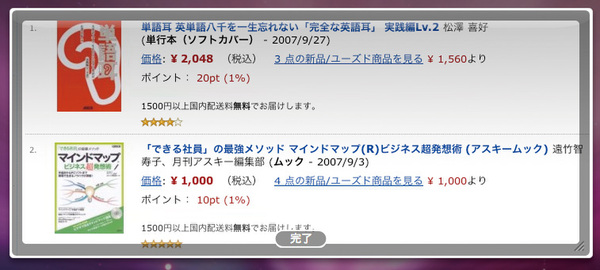
(1)で「編集」ボタンをクリックすると、四辺がグレー表示されて切り抜き範囲をマウスのドラッグ操作で再調整できる
(8) 切り抜き範囲を変更する(ii)
「完了」をクリックすると、その形状でウィジェットとして保存される
タブ/ウィンドウ操作
(1) ウェブページをタブ表示
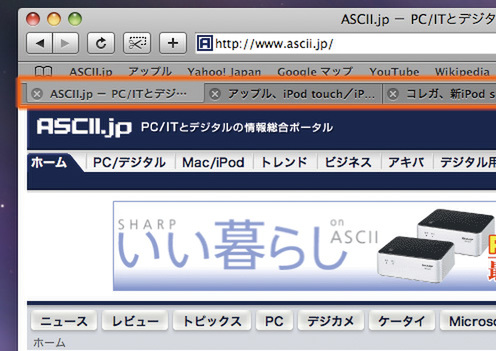
Safariでは、環境設定の「タブ」パネルでタブブラウズをオン/オフできる。タブ表示にすれば複数のページをマウスクリックで切り替えられるので、ウィンドウが煩雑にならない。Leopardではドラッグ操作でタブの並び順を変更可能だ
(2) タブをドラッグする
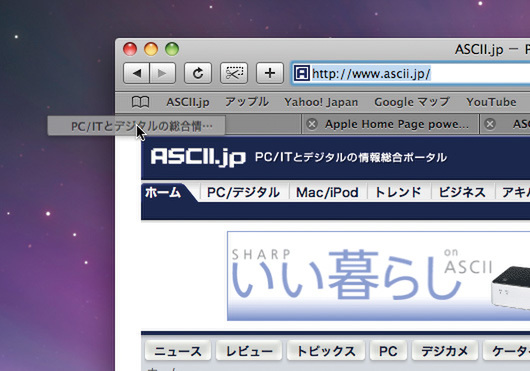
タブのタイトル部をウィンドウの外側や、ウェブページの表示エリアにドラッグすると、図のようにタブがページから抜き取られたようになる
(3) 移動中のタブをドロップする
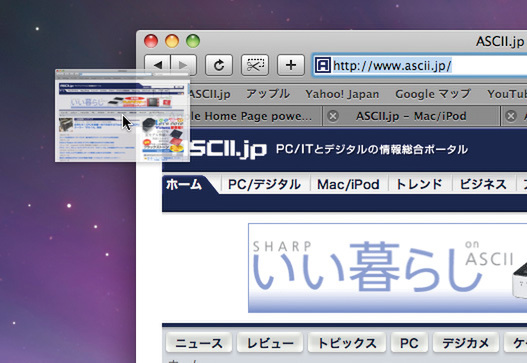
ドラッグしたタブがページのイメージに変わったら、ドラッグ操作を解除する(マウスボタンを放す)
(4) 複数のウィンドウに分割される
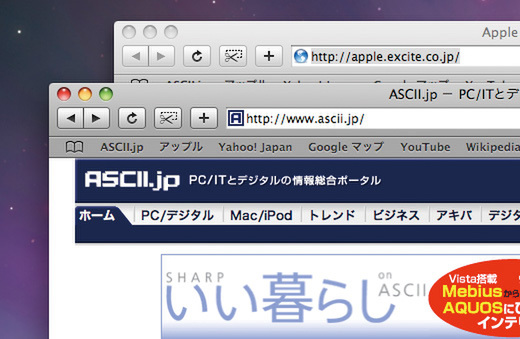
ドロップしたタブは、別のウィンドウとして表示される
(5) 複数ページを統合
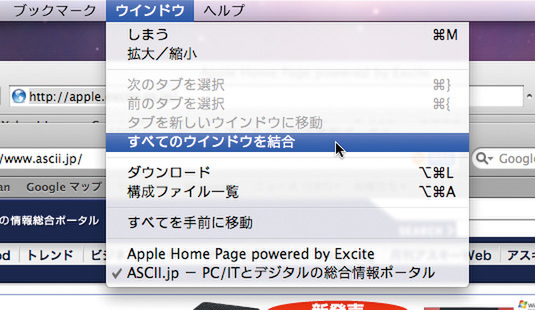
「ウィンドウ」メニューの「すべてのウィンドウを統合」を選ぶと、複数のウィンドウでを1つにまとめられる
(6) ウィンドウが統合される
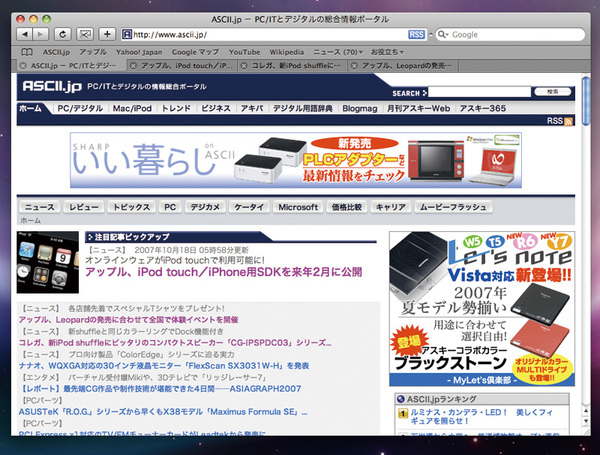
(5)の「すべてのウィンドウを統合」を実行すると、現在アクティブのSafariのウィンドウに、ほかのウィンドウのページがタブで取り込まれる
(7) 左端以外のタブ操作
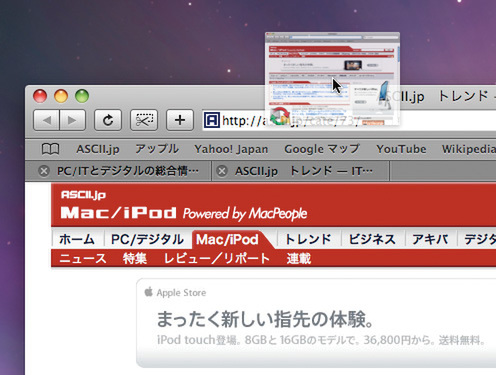
左端にあるタブ以外もウィンドウ外やウェブサイトの表示エリアにドラッグすれば同様に操作可能だ。つまり、どのタブも同じように操作できる
ダウンロード
(1) ダウンロード先を確認
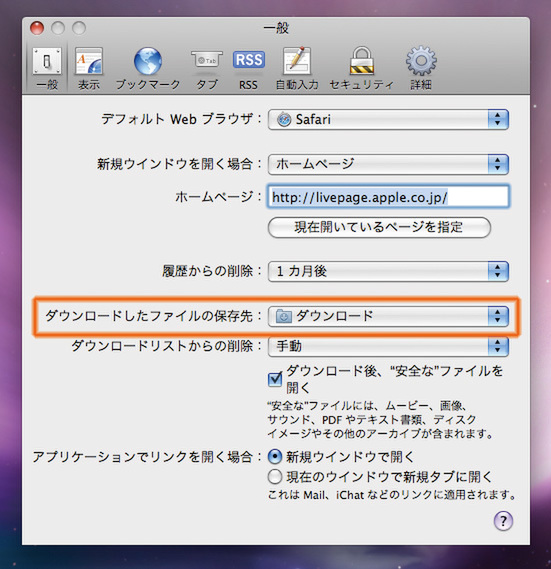
環境設定を開くと、ファイルのダウンロード先が「ダウンロード」フォルダーになっていることがわかる
(2) ダウンロードフォルダーを確認
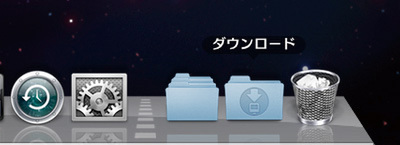
「ダウンロード」フォルダーは、標準設定ではDockに収納されており、ダウンロード状況によってアイコンが変化する。また、「ダウンロード」フォルダーは「ホーム」フォルダー内にある
(3) アイコンの状況変化(i)
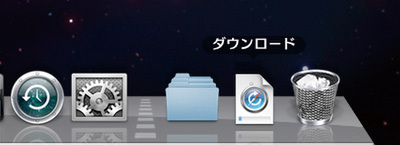
ダウンロード中は図のようにSafariのダウンロードアイコンが表示される
(4) アイコンの状況変化(ii)

ダウンロードが完了すると、各種ファイルのアイコンに切り替わる
検索
(1) 検索語句を入力
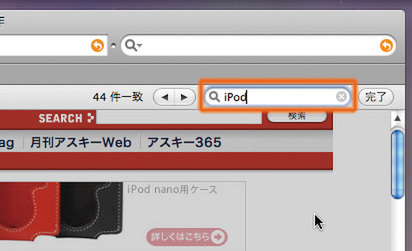
「command」+「F」キーを押すと、検索キーワードの入力欄がGoogleの検索窓の下に現れる
(2) キーワードがハイライト表示される
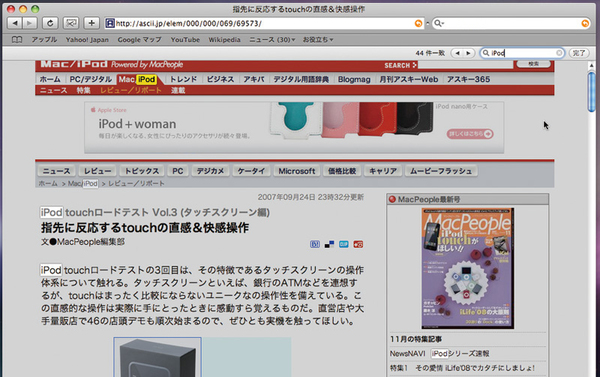
検索キーワードを入力するとキーワードに合致する文字のみがハイライト表示され、それ以外の部分はグレーアウトする。ページ内で最初に合致した部分は黄色で強調表示される
(3) キーワード変更に即座に反応
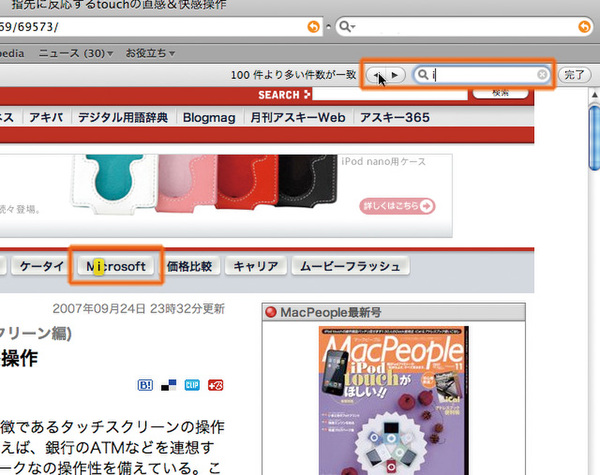
キーワードを変更すると、ハイライト部分が随時変わる。黄色の強調表示部分は、キーワード入力欄の左側にある矢印で次の合致部分に移動させることができる
(MacPeople 2007年12月号別冊小冊子より転載)